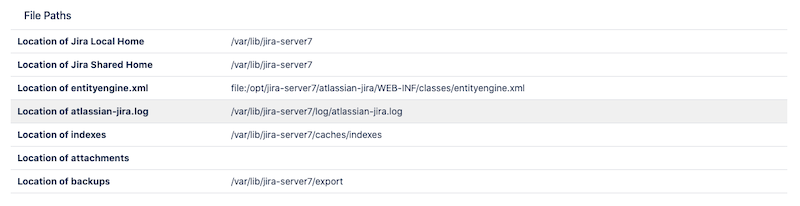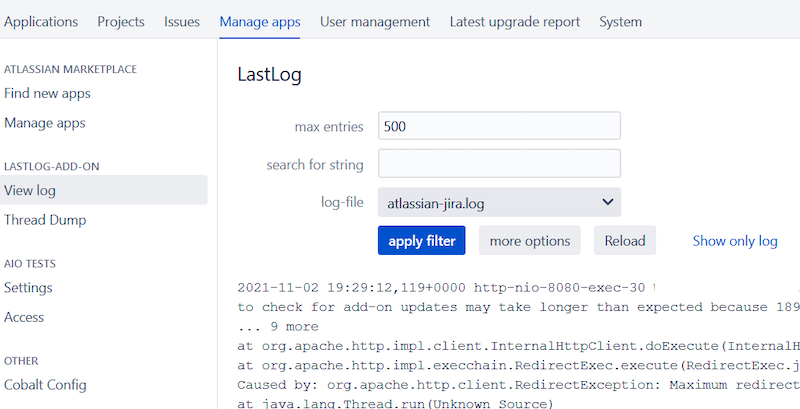Troubleshoot Your Jira Integration
If you experience unexpected behavior or have issues with Cobalt plugins for Jira, read our troubleshooting tips.
Common Issues
Findings Not Being Pushed to Jira
No error message is shown.
Possible reasons:
- The finding state is other than Pending Fix. Only findings in the Pending Fix state are pushed to Jira.
- You can push findings manually.
- You disabled the auto-push option on the pentest. You can:
You see a “null” pointer or a A Jira issue is being created … message in place of a Jira ticket ID on the finding.
This error means that the Cobalt plugin for Jira has failed to create a ticket in Jira even though it was pushed from Cobalt. The most likely reason is that you have a custom configuration in your Jira project.
To remedy this, in Jira, check if there are special configurations in your project that may prevent the plugin from creating issues.
If the problem persists, please follow the steps below for your hosting option. Click for instructions.
You enabled the Jira integration for a pentest, but historical findings are not synchronized.
Ensure that:
- The connection between Cobalt and Jira is established.
- The Jira integration is configured for the pentest.
- The auto-push option is enabled for the pentest.
Jira Issue Can’t Be Created
If your integration is incorrectly mapped to the associated Jira project, you may see the following error message:
Error: This issue could not be created. Is your integration set up correctly?
To remedy this, make sure that the issue type is properly mapped between Cobalt and your associated Jira project.
The default issue type in Cobalt is Task. If this issue type is not available in your Jira project, select a different type.
- In Cobalt, go to Integrations > Jira > Configuration.
- For the desired pentest, select the gear icon
 .
.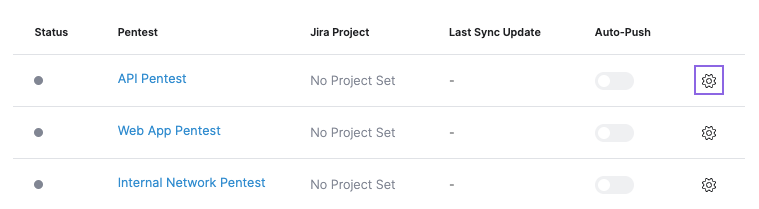
- In the overlay that appears, select an issue type that is available in the associated Jira project, and then select Save.
If the issue still persists, contact your Customer Success Manager.
Jira Data Center plugin is Inactive
If the Cobalt Jira Data Center plugin’s status is inactive, please make sure your firewalls are configured
to allow outbound HTTPS connections to the appropriate Cobalt IP address for your region.
| Region | IP Address |
|---|---|
| United States | 104.18.30.198 |
| Europe | 141.101.90.96 |
Retrieve Jira Data Center Logs for Troubleshooting
Learn how to retrieve Jira logs for the Cobalt for Jira DC plugin.
Step 1: Enable Logs
- In Jira, select the gear icon > System.
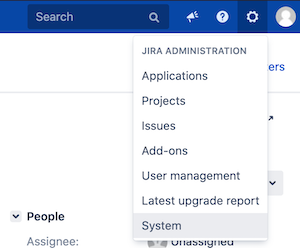
- On the left panel, select Logging and profiling.

- Scroll down the page to locate the Default Loggers section.
- Select Configure logging level for another package.
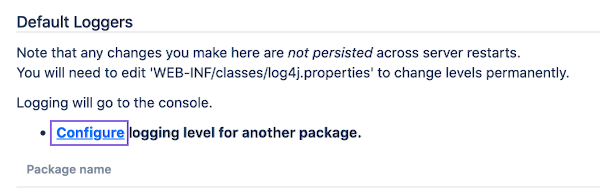
- In the Package name field, enter
io.cobalt.jira, then select Add.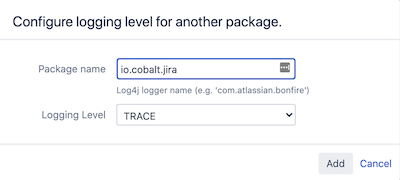
Logs for the Cobalt plugin should now appear in the Jira logs.
Step 2: Retrieve Logs
Once you’ve enabled logs, you can retrieve them. The procedure differs depending on whether you have or don’t have access to the server file system. Click for instructions.