Push Findings to Azure DevOps
Once you’ve connected your Azure DevOps instance, you can configure pentests to push findings to an ADO Team Project.
Configure the Integration for a Pentest
Once you’ve connected your Azure DevOps instance, configure the integration for specific pentests.
- In Cobalt, go to Integrations > Azure DevOps Boards > Configuration. Here, you can see pentests for which you can configure the integration.
- For the desired pentest, select the gear icon
 .
.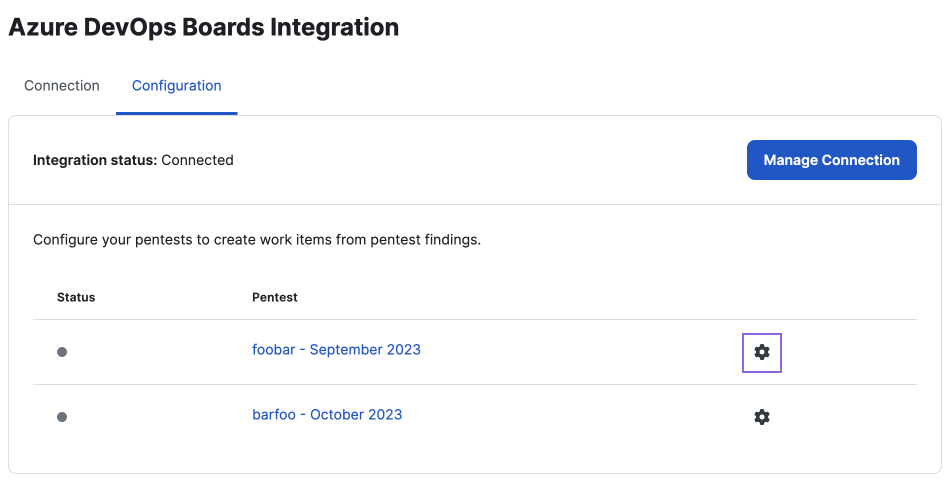
- For the Create Work Items for Findings sync, click Edit.
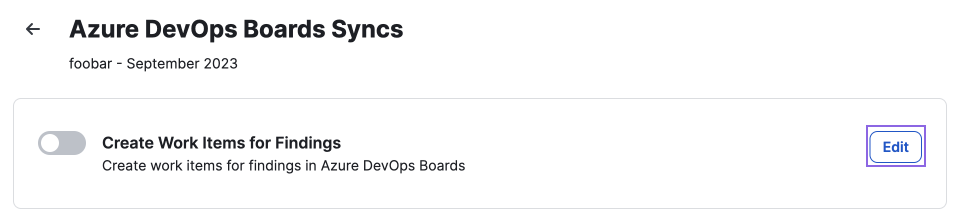
- In the workflow editor overlay that appears, configure the integration parameters:
- Open the Create Work Item in Azure DevOps action.
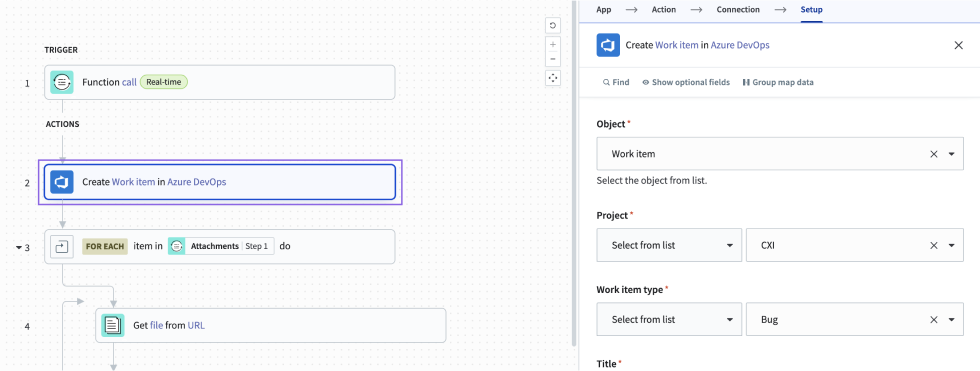
- Select values for the required (*) parameters: Project, Work Item Type, Title, State. New work items created for findings in this pentest will be based on these selections.
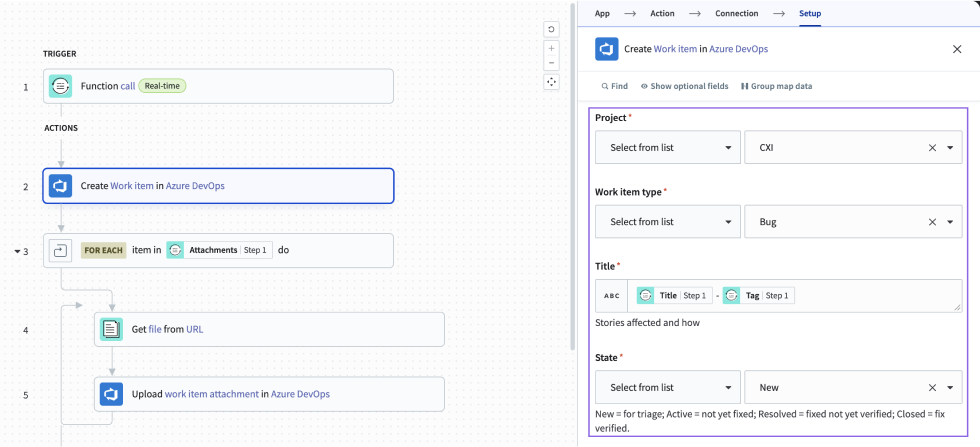
- Provide values for any other required fields in your work item template. Required fields will be marked with a red asterisk (*).
- Set values for any other optional fields. If a field in your work item template is not visible in the form, click Show optional fields at the top of the input form, and select the appropriate fields from the list.
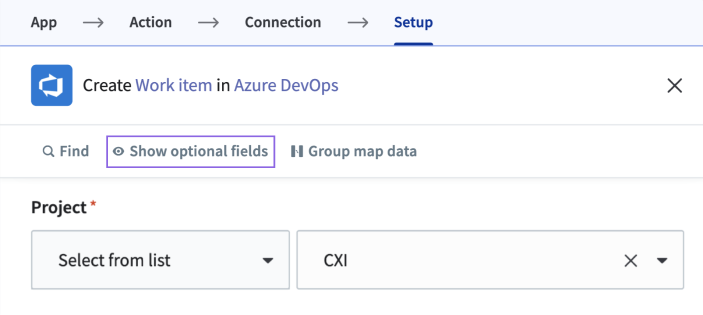
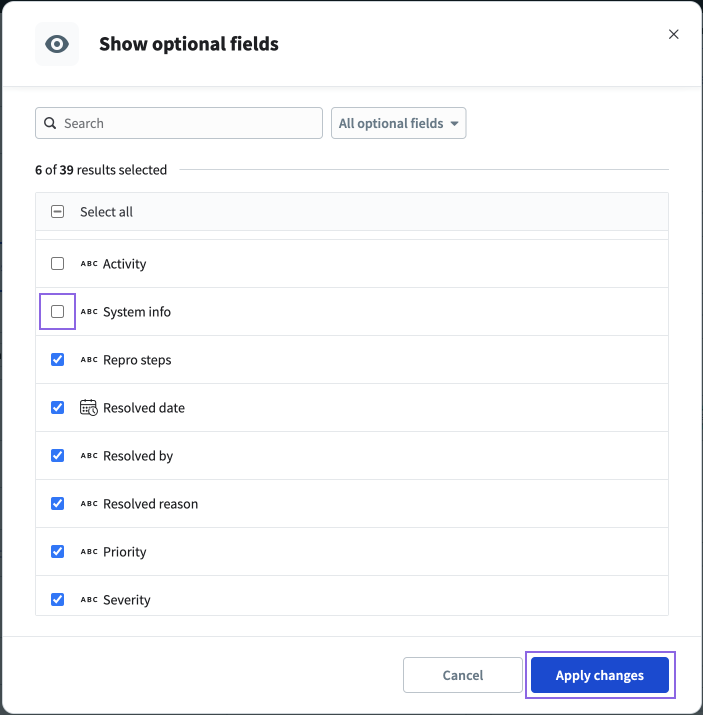
- Open the Create Work Item in Azure DevOps action.
- Click Save in the workflow editor to save your entries.
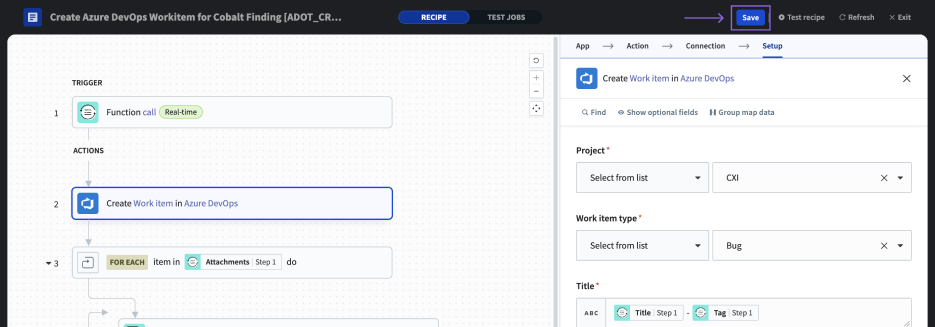
- Close the workflow editor by clicking Done.
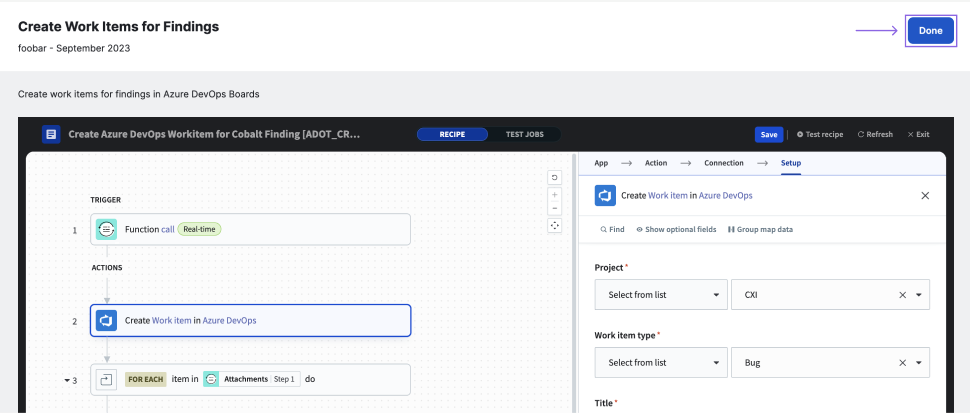
- To enable the sync for the pentest, activate the toggle for Create Work Items for Findings.

Set Work Item Field Values
You can set values for any field in your work item type template. In the Create Work Item in Azure DevOps action, once you’ve selected the Project and Work Item Type, all fields in the work item type template will be presented in the form. Values can be entered as:
- Static text values will be passed for every work item created for the pentest.
- Dynamic values can be entered using datapills, and will populate the input with parameters for the specific finding for which the work item is created.
- Combination of static text and datapills to combine and format multiple parameters.
To set dynamic values:
- Click into the desired field.
- In the Recipe data window, open Parameters > Finding, and click the desired parameter to populate the datapill into the field.
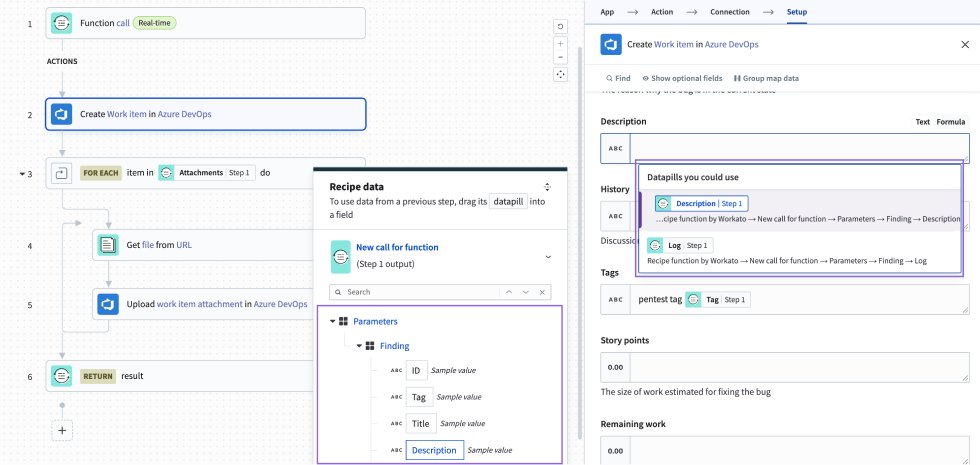
Update the Configuration for a Pentest
To modify the configuration for a pentest:
- In Cobalt, go to Integrations > Azure DevOps Boards > Configuration.
- For the desired pentest, select the gear icon
 .
. - For the Create Work Items for Findings sync, if the sync is enabled (indicated by a blue toggle), disable it by toggling it to a gray state.
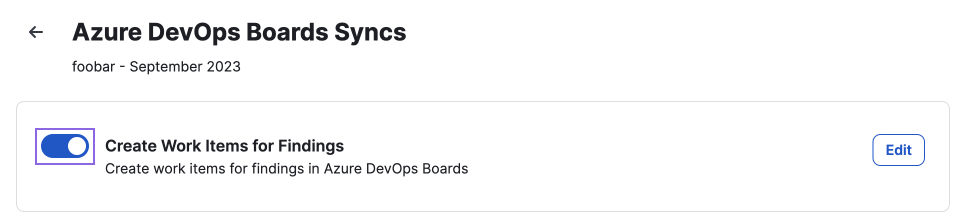
- Select Edit.
- Follow the steps in Configure the Integration for a Pentest to change configuration options.
Deactivate the Integration for a Pentest
You can manage Azure DevOps connections for specific pentests:
- View the connection status in Integrations > Azure DevOps Boards > Configuration.
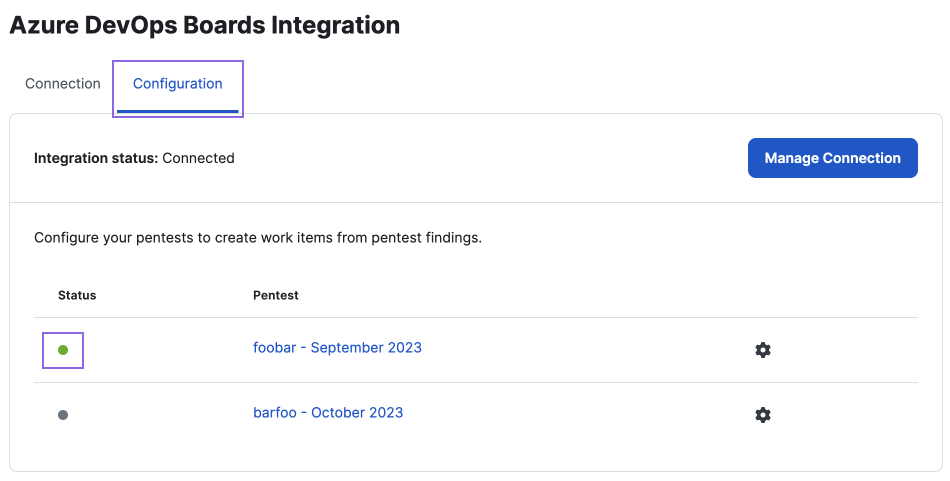
- Next to a pentest with the integration enabled (where the Status indicator is green), select the gear icon
 .
. - For any sync that is enabled (indicated by a blue toggle), disable it by toggling it to a gray state.
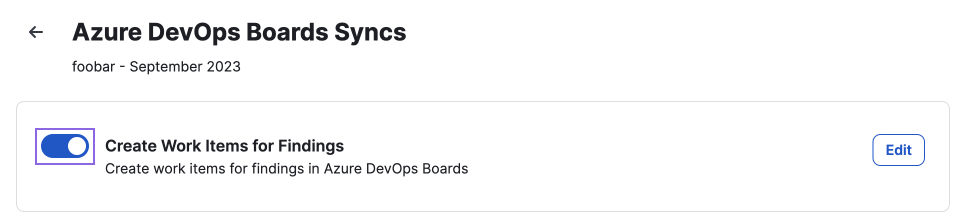
- Click the back arrow
 icon to return to the list.
icon to return to the list. - The Status indicator will now display in gray.
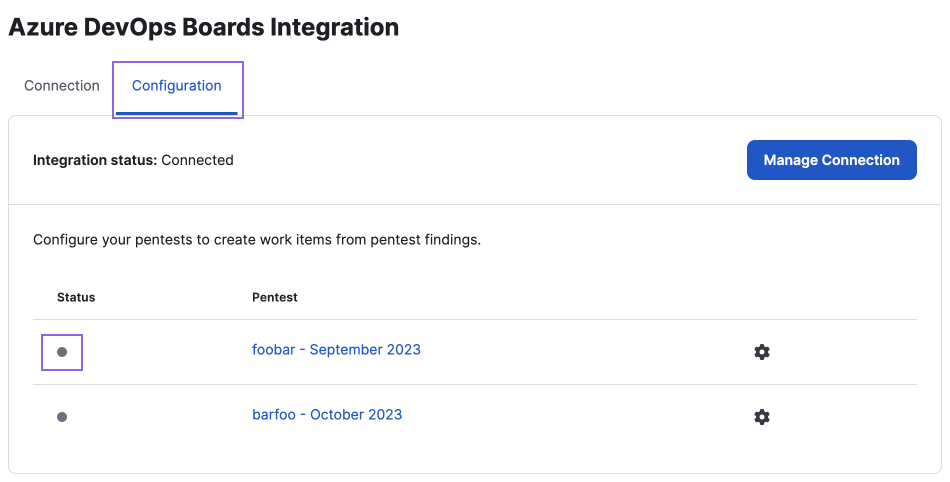
Last modified April 24, 2025