Troubleshooting
How to troubleshoot errors
To tell at a glance if your integration is failing, you can check your dashboard. Failures will be listed there.
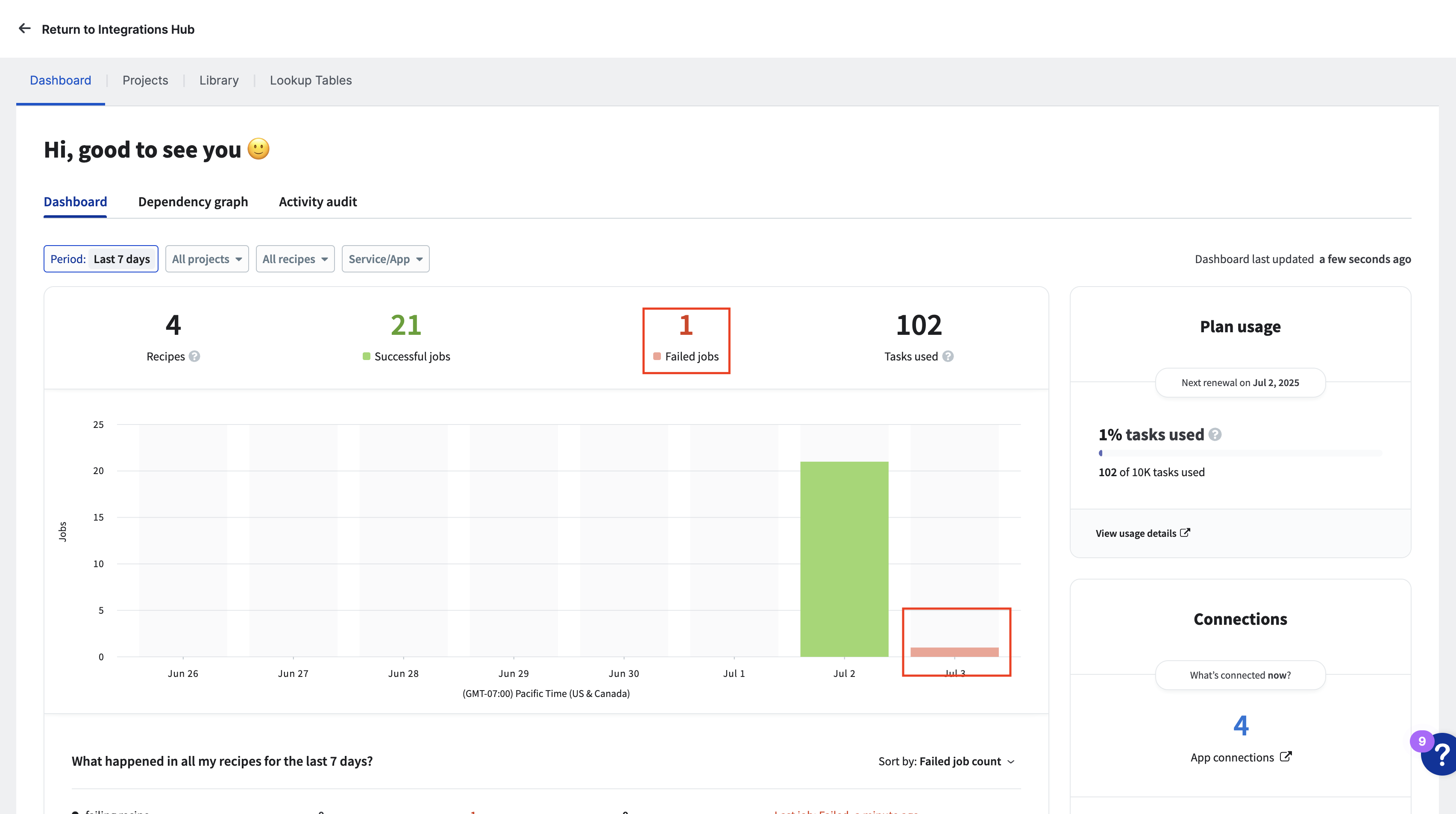
To tell which recipe is failing, you can scroll down on the dashboard page.
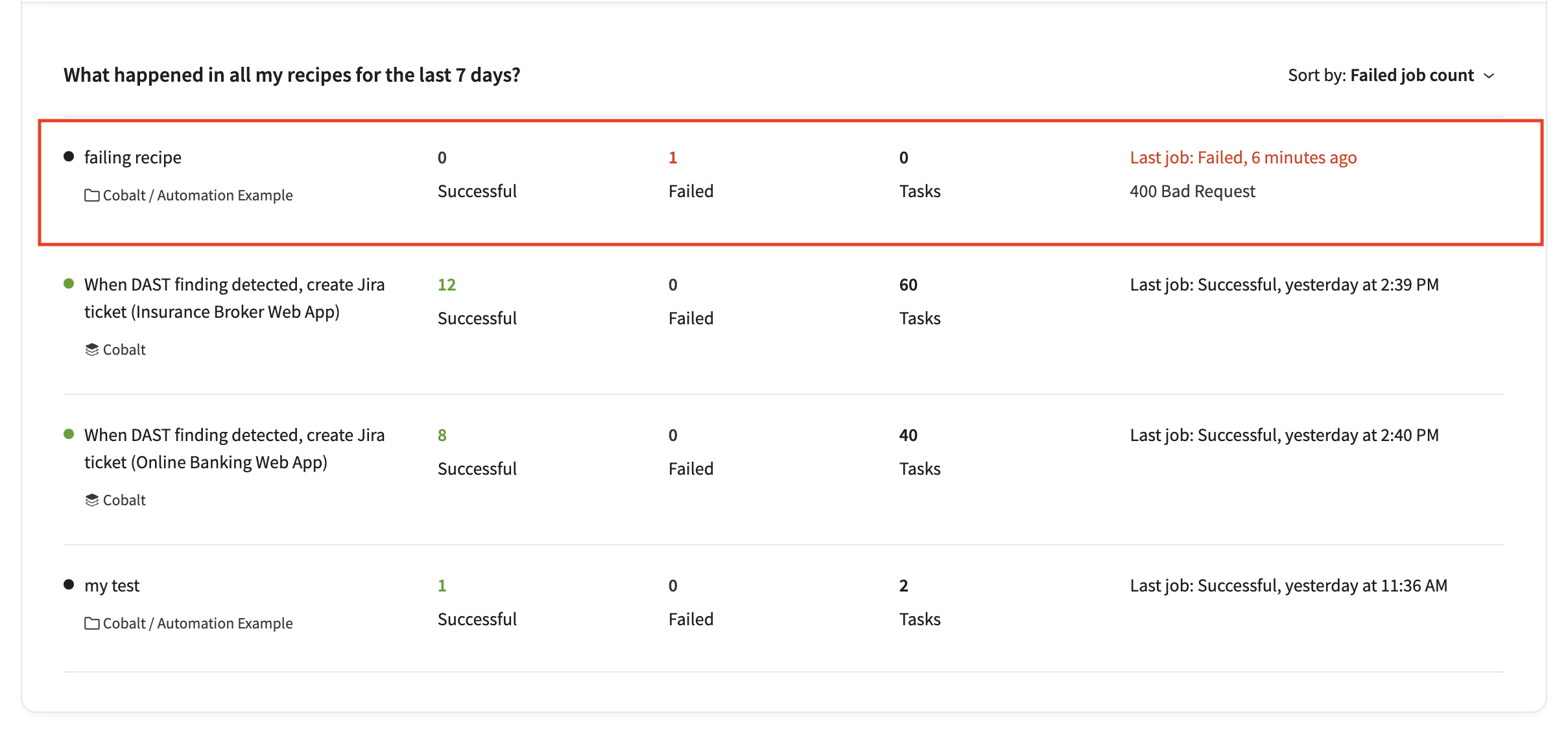
Once you have identified the failing recipe, navigate to the jobs page for the recipe. You can then click on the job that has failed to see why it failed.
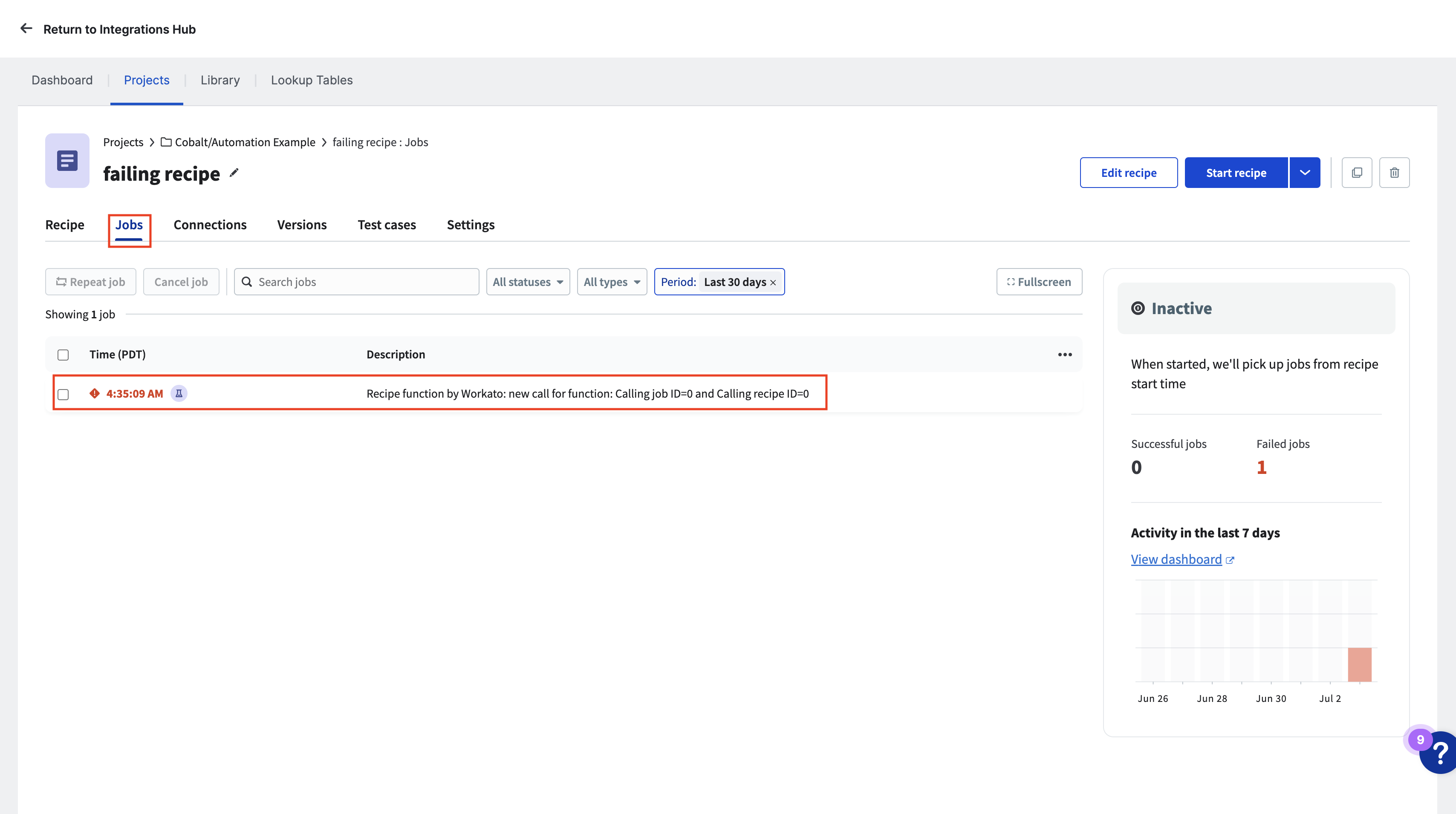
Within the view for the failed job, you can click on the action that failed. This will show you the error message that describes why the failure occurred.
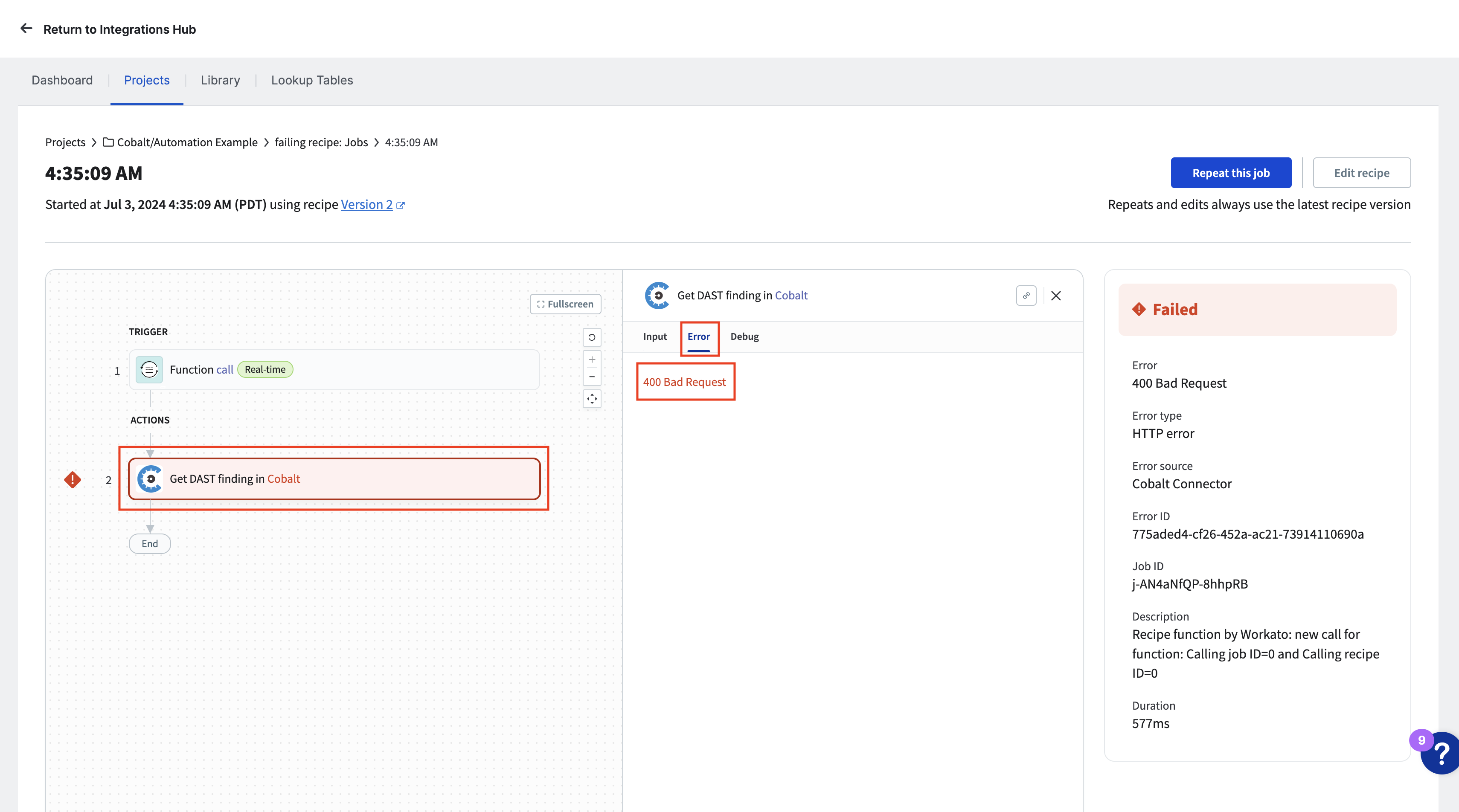
If you are unsure about how to fix the issue, you can view the input and debug tabs for the failing action to acquire more information that may be helpful for troubleshooting the issue. You may need to re-read your recipe to make sure the logic still makes sense. If you think the failure is being caused by an issue with the Integration Builder or the Cobalt public API, please reach out to your CSM.
How to rerun a failed recipe
If you need to re-run a failed recipe, you can navigate to the failed job then click the “Repeat this job” button.
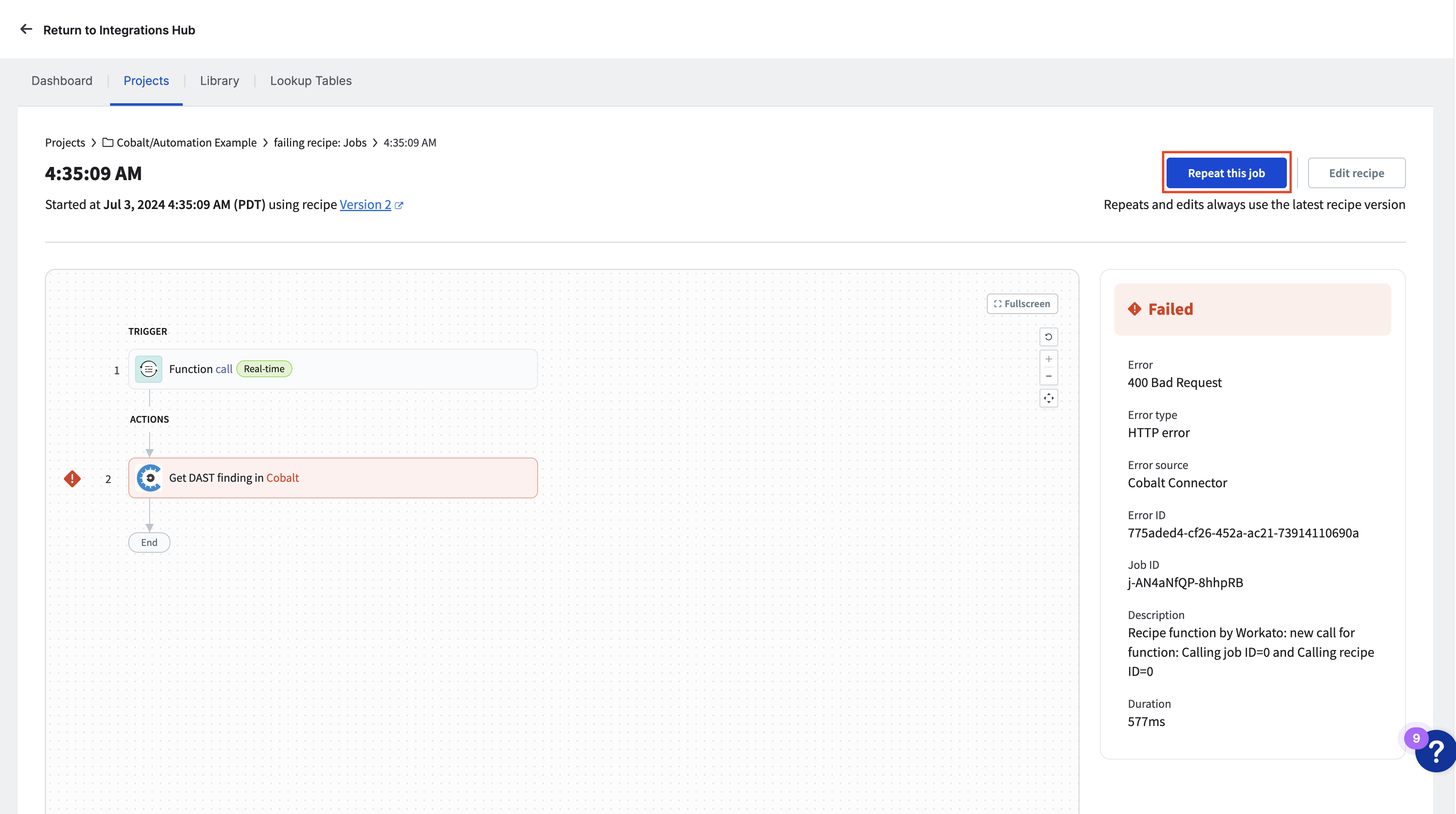
How to revert a change to a recipe
If you make a change to your recipe that causes failures, you can easily revert to a previous version of the recipe.
To see the available versions of your recipe, navigate to the “versions” tab for your recipe.
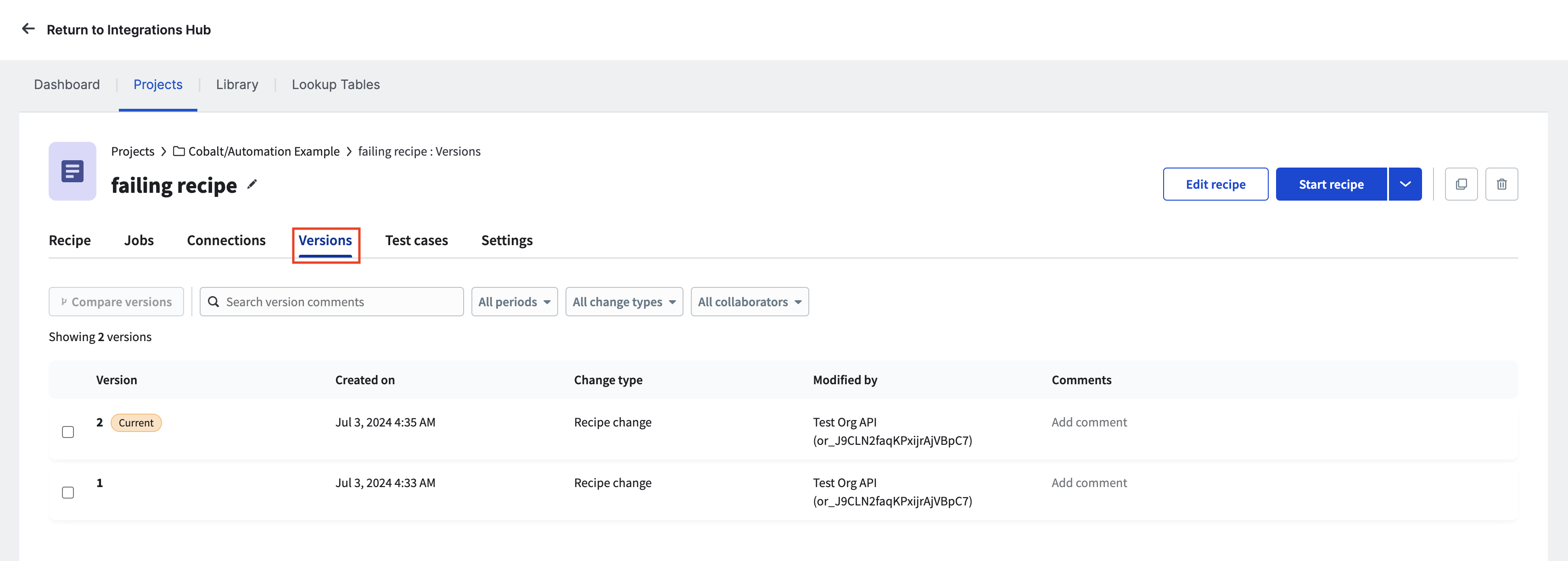
Next, click on the last-known working version of the recipe and click “Restore this version”
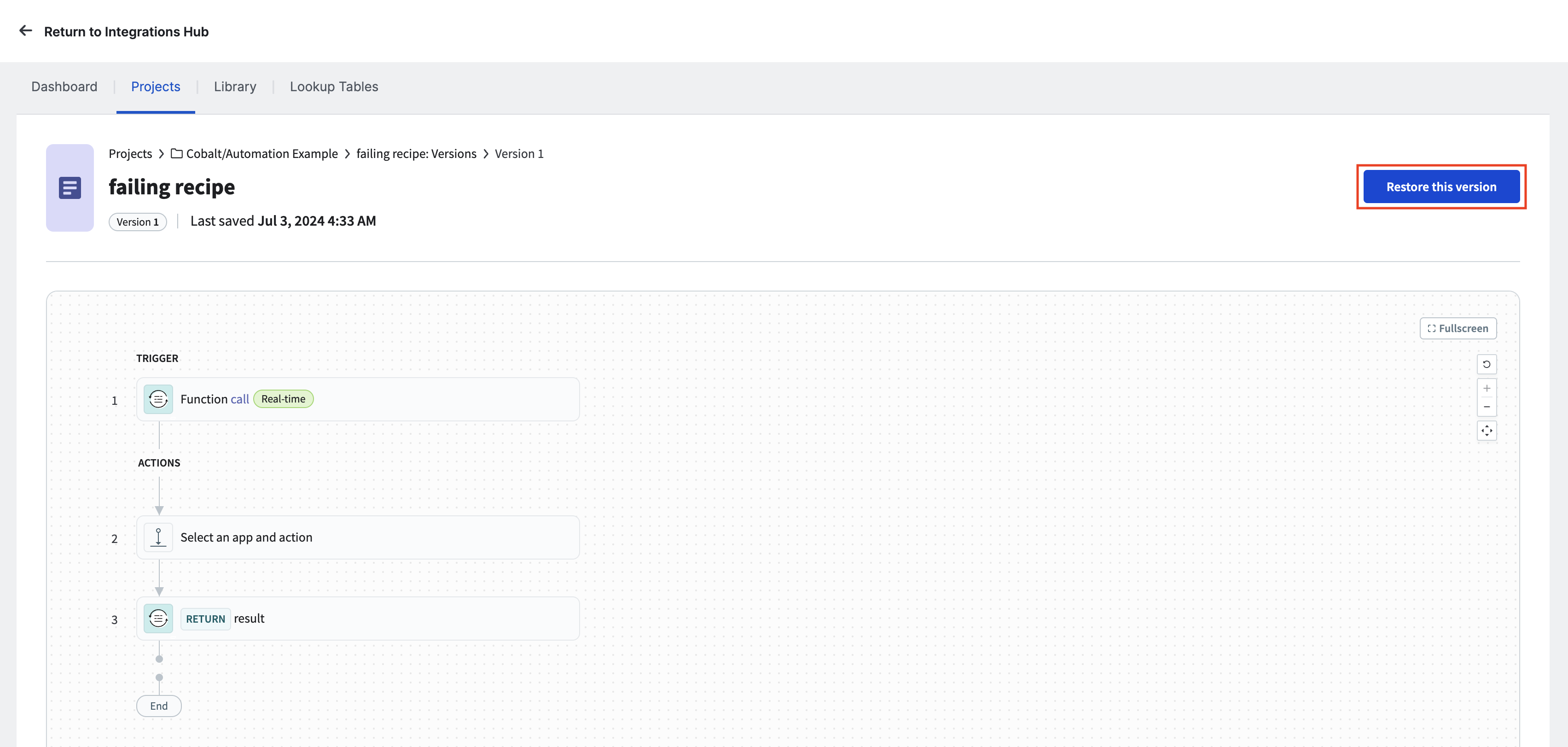
You can now click “Start recipe” to start the restored version of your recipe.
Configuration forms do not appear
If forms do not appear while you are attempting to create a connection or configure a recipe, the most likely cause is that your browser is blocking third party cookies.
If your browser is set to block all third-party cookies, you must allow cookies for cobalt.io by following these instructions.
Job has not run to create a ticket for a pentest finding
If you are using one of the recipe templates available in our library to push pentest findings to your ticketing system, then your recipe is using the Pentest finding state updated trigger.
Recipes using this trigger will only run a job if the state of a pentest finding is updated while the recipe is in the started state. If the state of a pentest finding is updated while the recipe is in the stopped state, then the recipe will never run for that finding - even if the recipe is started after the finding’s state has been updated.
If the finding is still in the Pending Fix state, you can manually re-trigger the recipe for the finding by changing the state of the finding to Accepted Risk and then back to Pending Fix.
When you are updating the state of the finding to Accepted Risk, you should use the reason other and type in “re-trigger integration” for historical records.
We plan to provide a more elegant solution for this in the future.
Last modified August 29, 2025