Send email notifications for Findings from Outlook
How to use Integration Builder to receive email notifications about findings.
Configure Outlook email notifications
In order to configure Outlook to send emails every time a new finding gets created, we need to do the following:
- Create an Outlook connection.
- Find and select a recipe (2 options):
- [Cobalt > Outlook] When pentest finding moved to Pending Fix, send email notification
- [Cobalt > Outlook] When DAST finding is detected, send email notification
- Copy and customize the recipe
- Configure which pentest should trigger notifications when findings get created.
- Configure which email address to send the notification to.
- Start the recipe
The following is a step-by-step guide to walk you through the configuration process.
1. Create an Outlook connection
The following is a quick guide on how to create a Workato connection for Microsoft Outlook. In case you’re looking for a more comprehensive and general guide on how to manage connections, check here.
Go to the Integration Builder > Projects. Select or create a project on the left-side of the page. Then click on the “Create” button on the top-right and choose the “Connection” option.
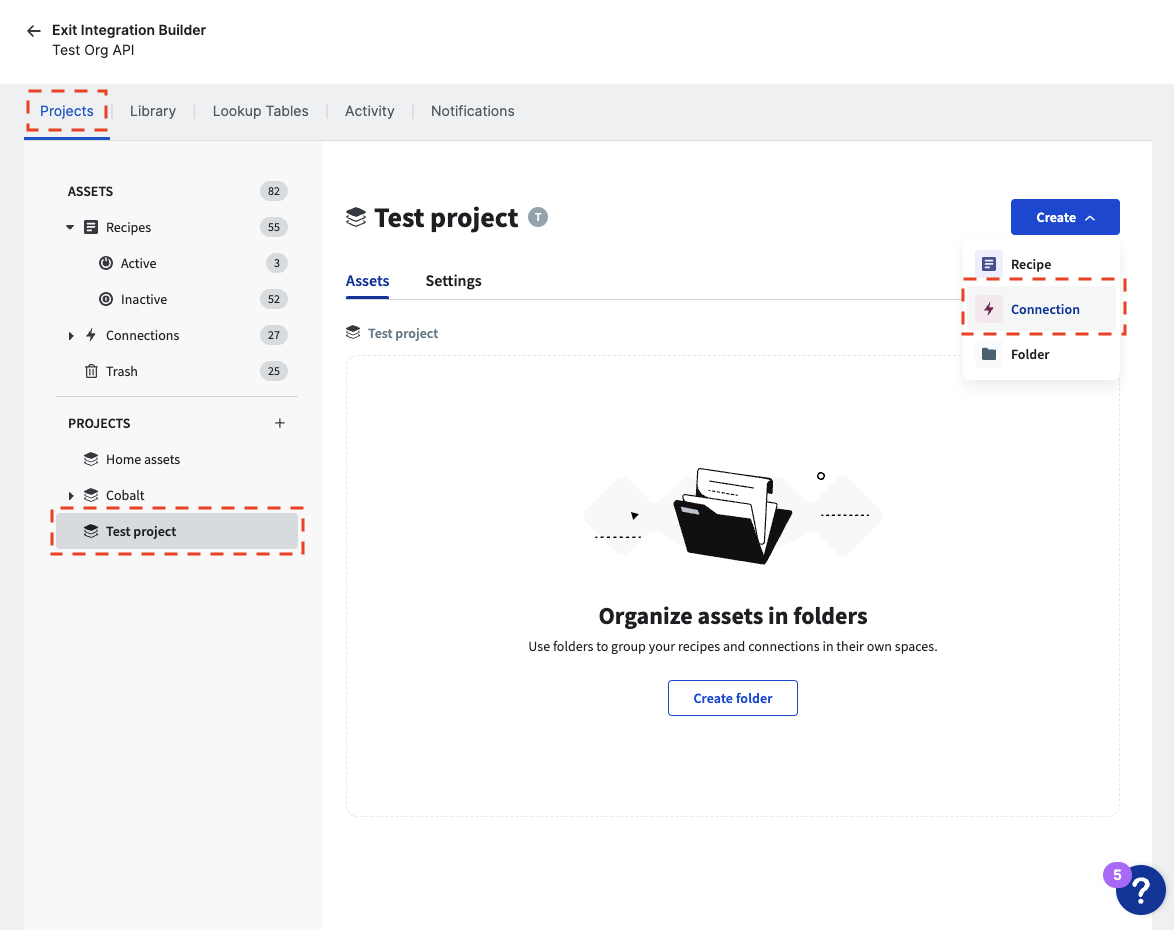
A “New Connection” page will show up. Look for “Outlook” and select the corresponding tile. You can optionally use the search field to quickly find the connection.
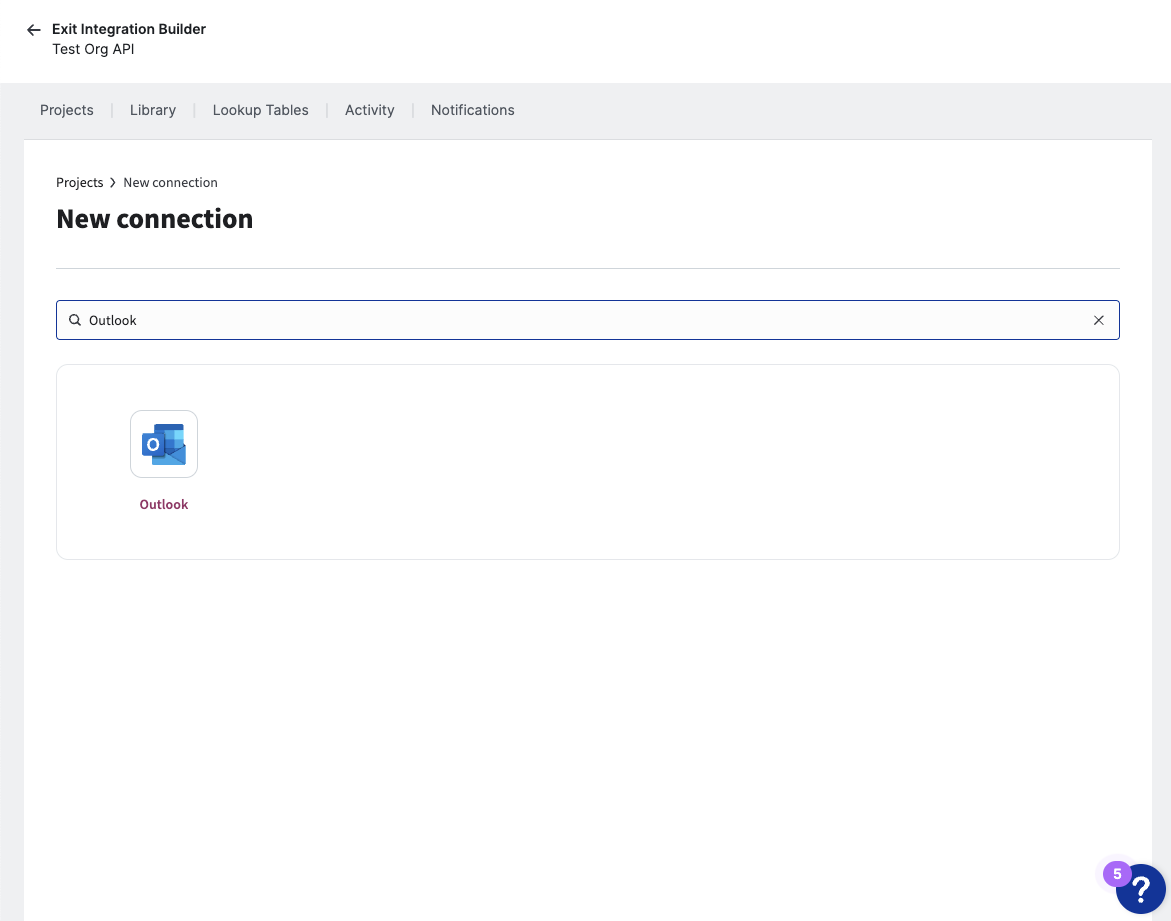
After selecting the connection type, a form will appear. Provide a name, select a location (we recommend Cobalt > Connections) and click on “Sign in with Microsoft”. If needed, you can configure “Advanced settings” as well.

Once signed in with Microsoft, you should get a confirmation that the connection got successfully created.
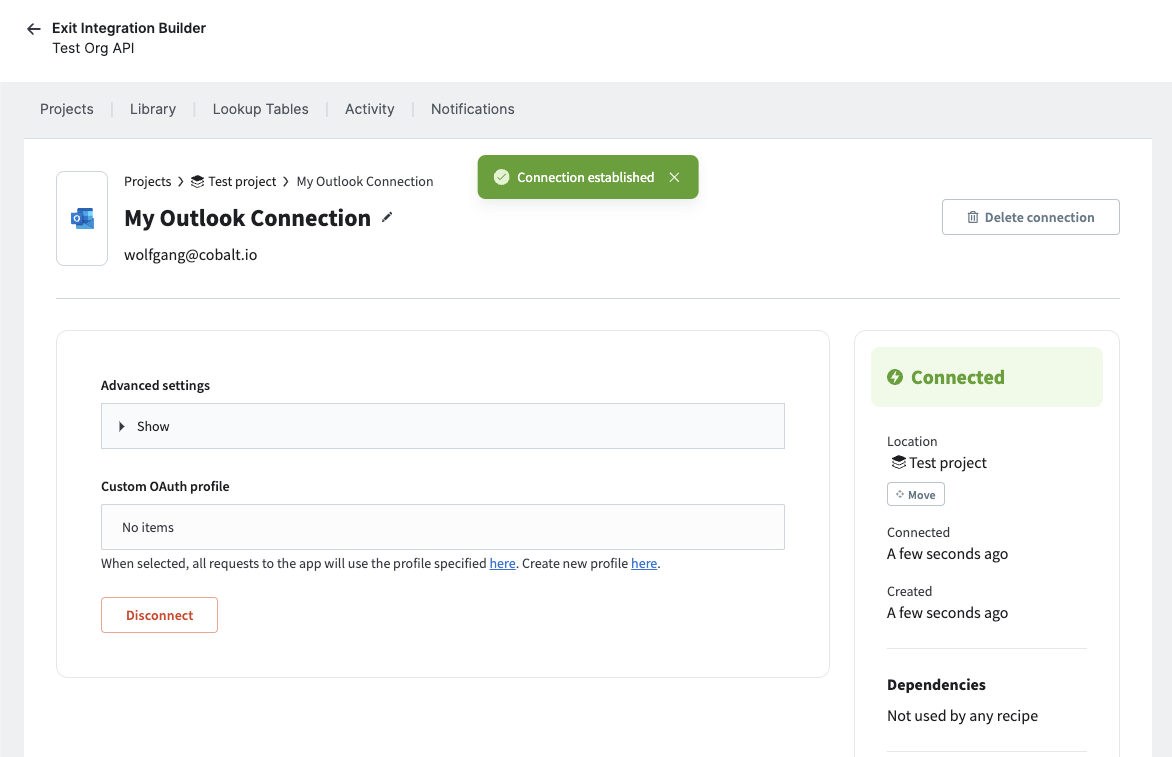
2. Find and select a recipe
Go to the Integration Builder > Library and select Outlook.
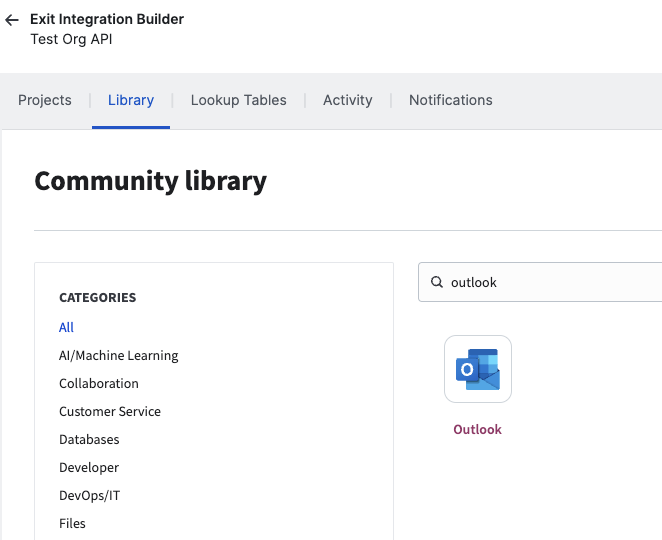
Choose one of the options:
- [Cobalt > Outlook] When pentest finding moved to Pending Fix, send email notification
- [Cobalt > Outlook] When DAST finding is detected, send email notification
For the purpose of this guide, we’ll go with “When pentest finding moved to Pending Fix, send email notifications”. The process is very similar for DAST findings, so these steps should help you out in that case as well.
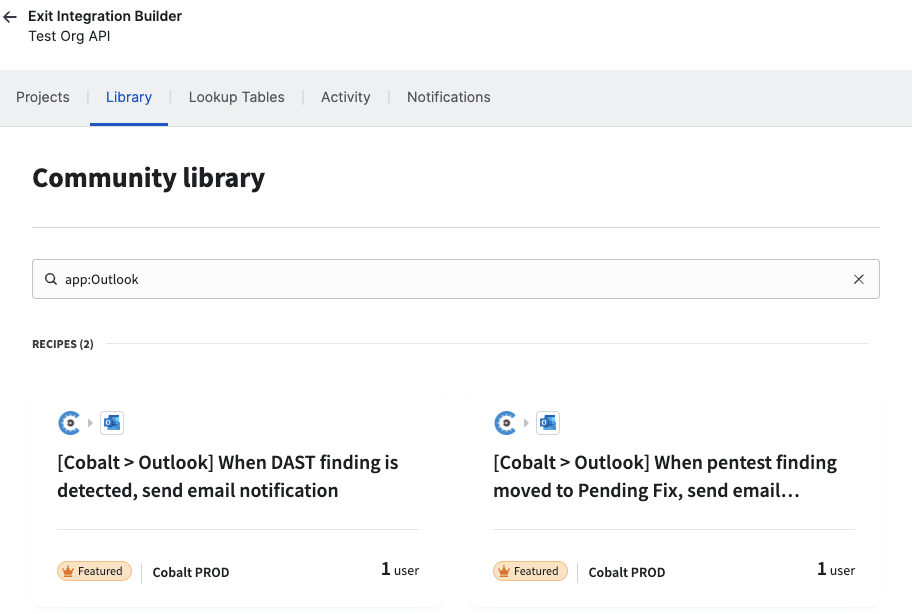
3. Copy and customize the recipe
Click on “Use this recipe”.
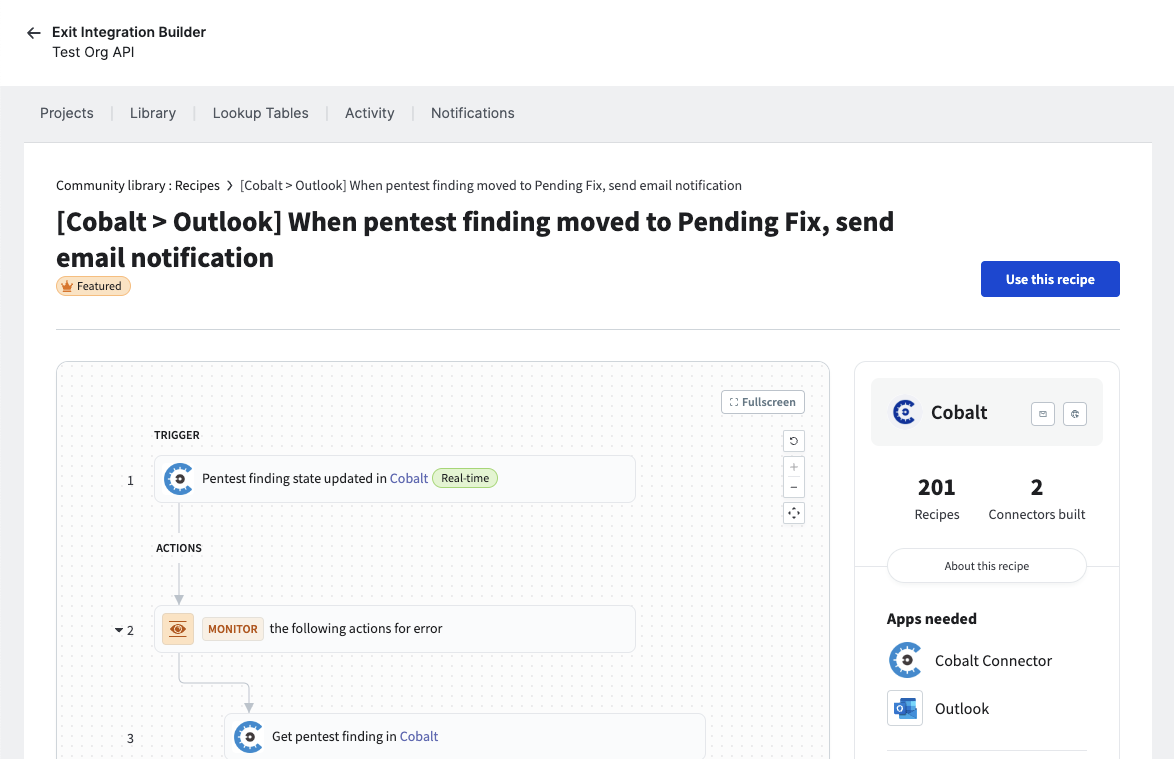
You will be prompted to copy the recipe. Choose a preferred location and click “Copy and save”.
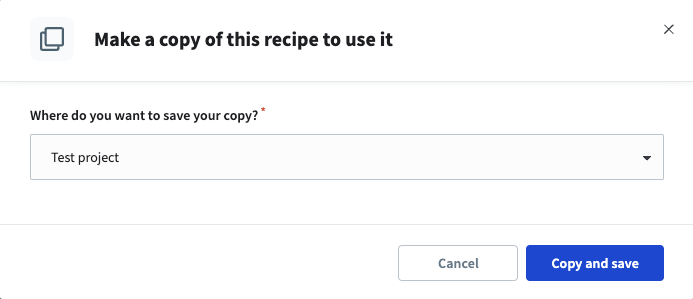
3.1 Configure which pentest should trigger notifications when findings get created
Select the Cobalt trigger at the top of the flow diagram. In the sidebar you can choose the pentest for which the recipe will trigger when new findings are created.
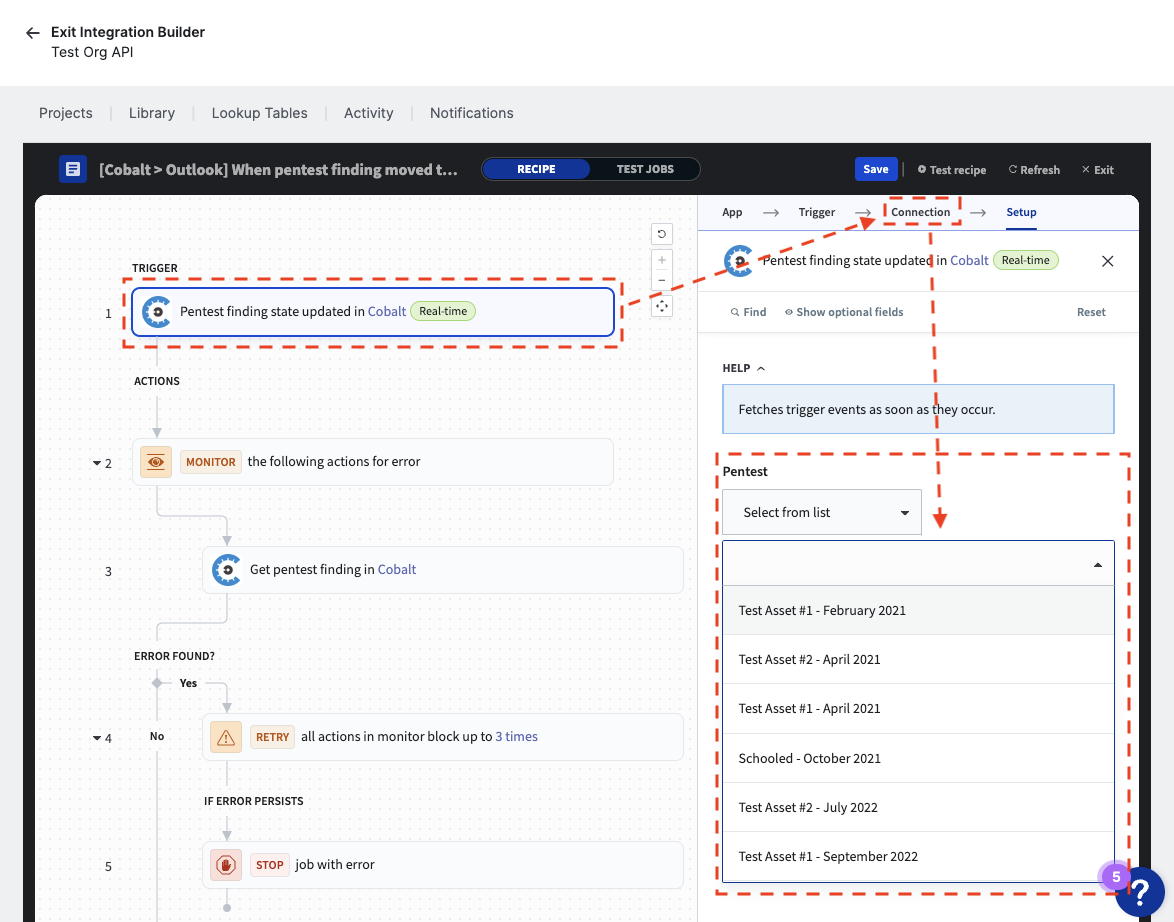
3.2 Configure which email address to send the notification to
Select “Send email from Outlook Mail” at the bottom of the flow diagram. At the top of the page, choose “Connection” to select the previously created Outlook connection, then provide an email in the “To” field. You can optionally customize To, BCC, Subject, and Message, among others, as needed.
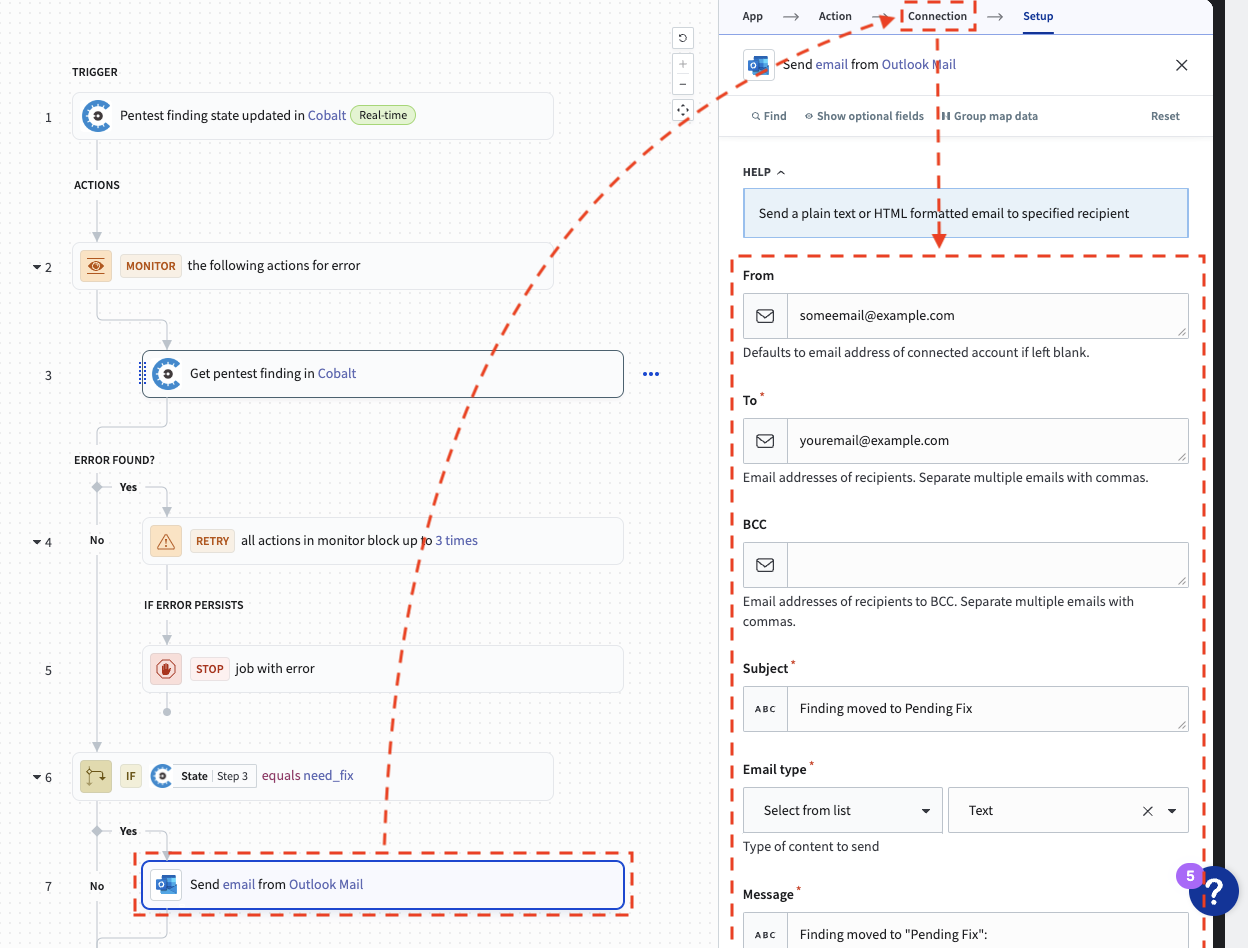
Once ready, click “Save” at the top-right of the page.
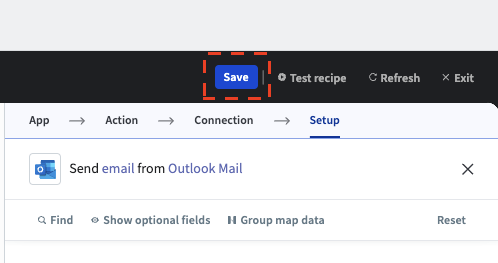
4. Start the recipe
After saving the recipe, select “Start recipe” at the top of the page. This may take a few seconds.

Once the recipe is running, you will see the jobs tab to monitor any events. This can be left open to verify whether a created finding triggers the desired notification. The recipe will continue running even when the tab is closed. Click “Stop recipe” if you need to stop running it, or to edit it.
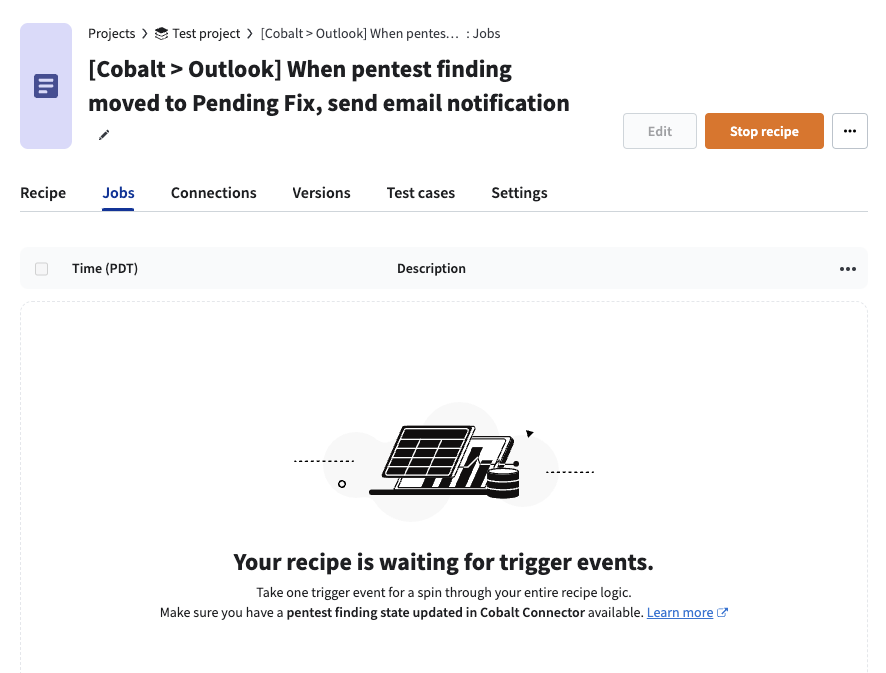
Check Create Test Finding to test the recipe.
Last modified August 22, 2025