Import Assets from Google Sheets
How to use Integration Builder to import assets from Google Sheets.
Import assets from Google Sheets
To import assets from Google Sheets, follow these five general steps:
- Create a Spreadsheet in Google Sheets.
- Create a Google Sheets Connection.
- Find and Select the Recipe.
- Copy and Customize the Recipe.
- Start the Recipe.
The following is a step-by-step guide to walk you through the configuration process.
1. Create a Spreadsheet in Google Sheets
To import assets from Google Sheets into the Cobalt platform, first create a spreadsheet with the following columns: Title, Type, Description.
Title and Description can be anything, but Type needs to be one of the following:
webmobileexternal_networkapicloud_configinternal_networkweb_plus_apiweb_plus_external_networkweb_plus_mobileweb_plus_mobile_plus_apiweb_plus_api_plus_external_networkinternal_network_plus_external_networkmobile_plus_api
Here’s an example of what that could look like: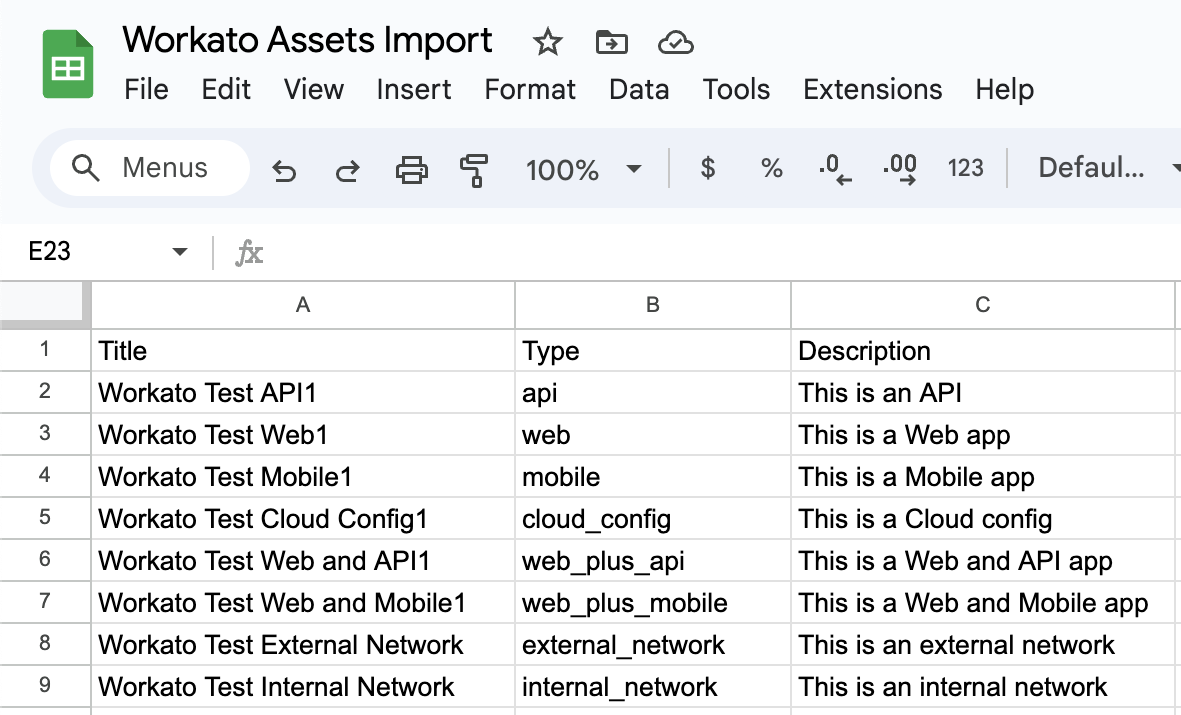
Once ready, give the file a name (optionally, the specific sheet as well) and save it.
2. Create a Google Sheets Connection
The following is a quick guide on how to create a Workato connection for Google Sheets. If you’re looking for a more comprehensive and general guide on how to manage connections, check here.
Go to the Integration Builder > Projects. Select or create a project on the left side of the page. Then click on the “Create” button on the top-right and choose the “Connection” option.
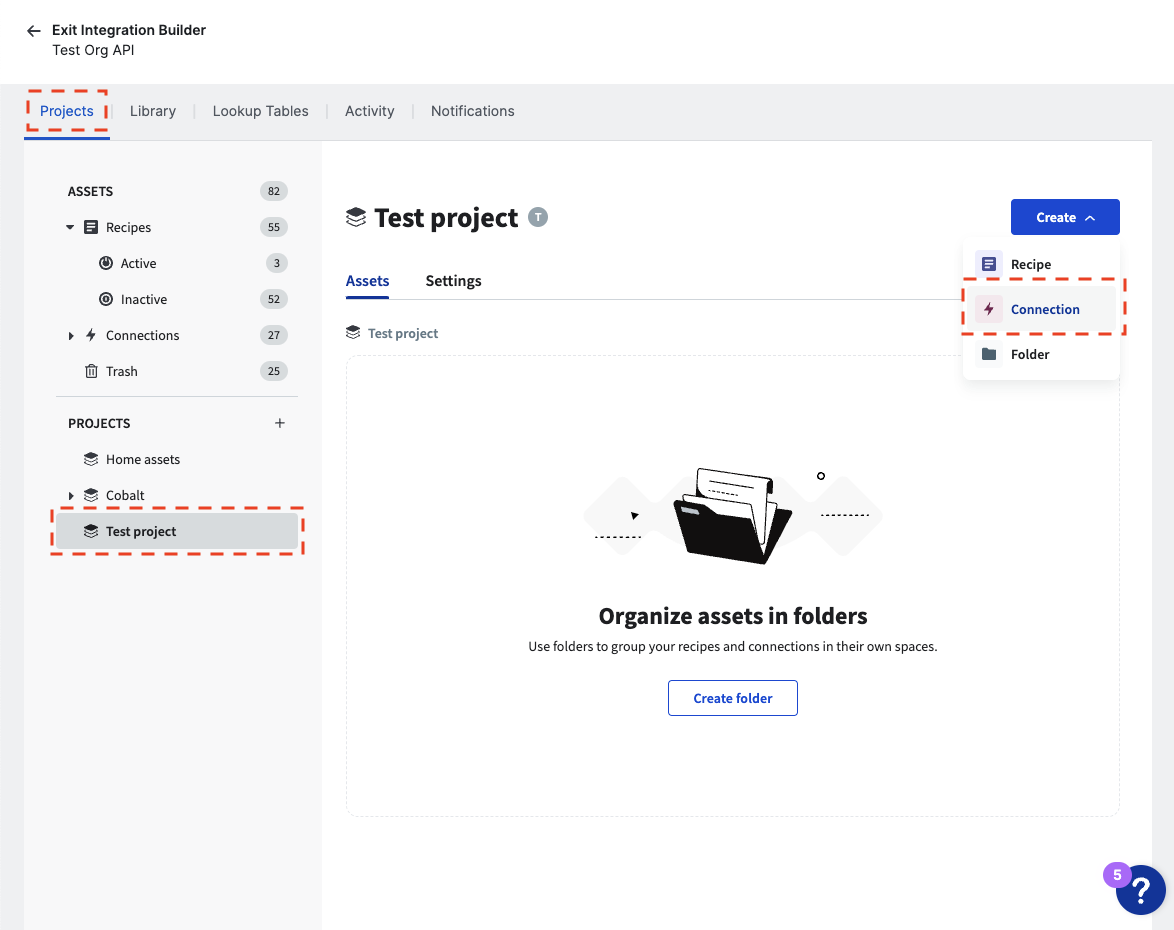
A “New Connection” page will appear. Look for “Google Sheets” and select the corresponding tile. You can optionally use the search field to quickly find the connection.
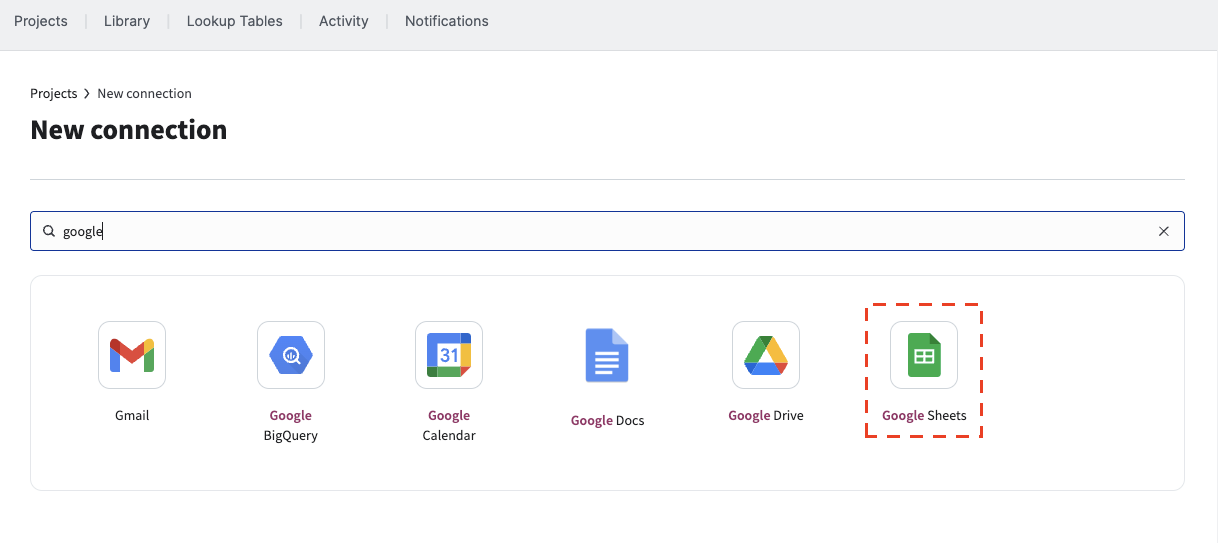
After selecting the connection type, a form will appear. Provide a name, select a location (we recommend Cobalt > Connections), and click on “Sign in with Google”.
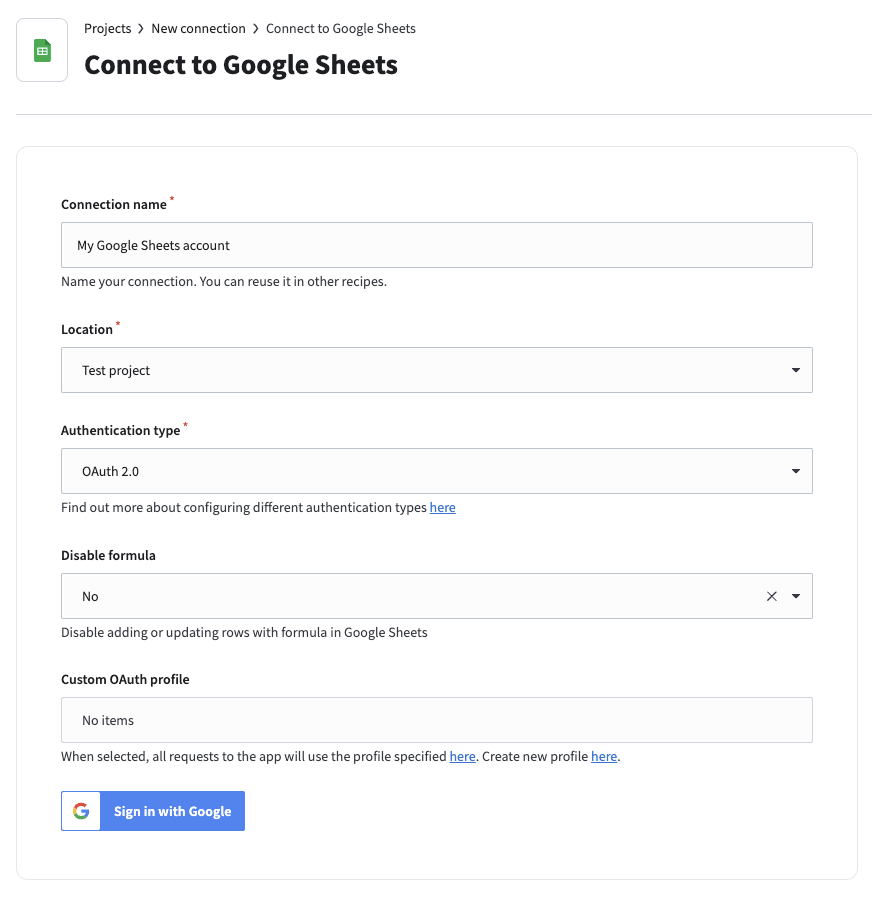
Once signed in with Google, you should get a confirmation that the connection was successfully created.
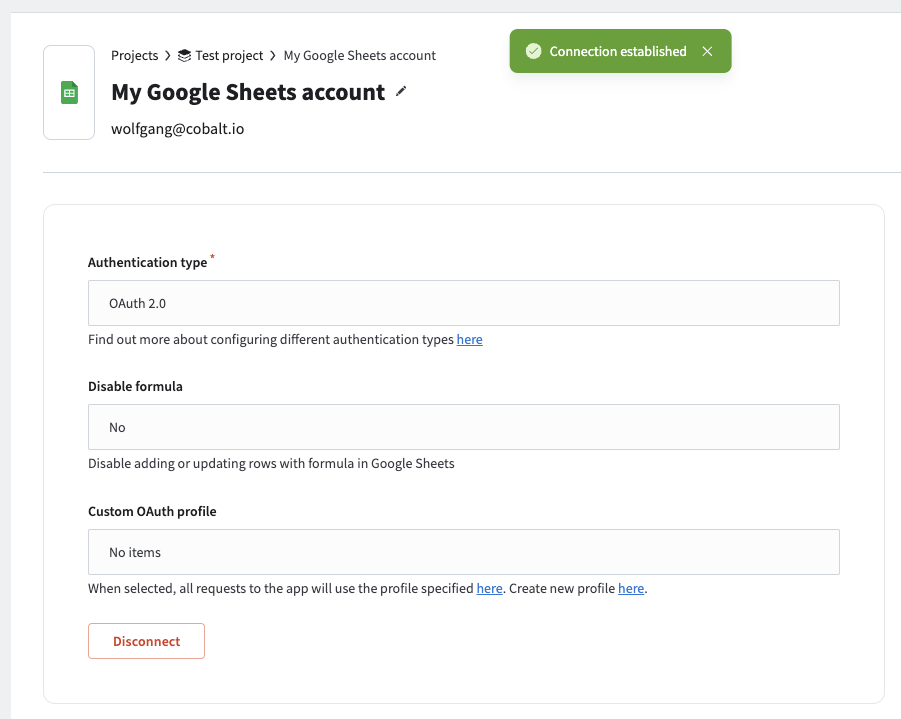
3. Find and Select the Recipe
Go to the Integration Builder > Library and search for Google Sheets.
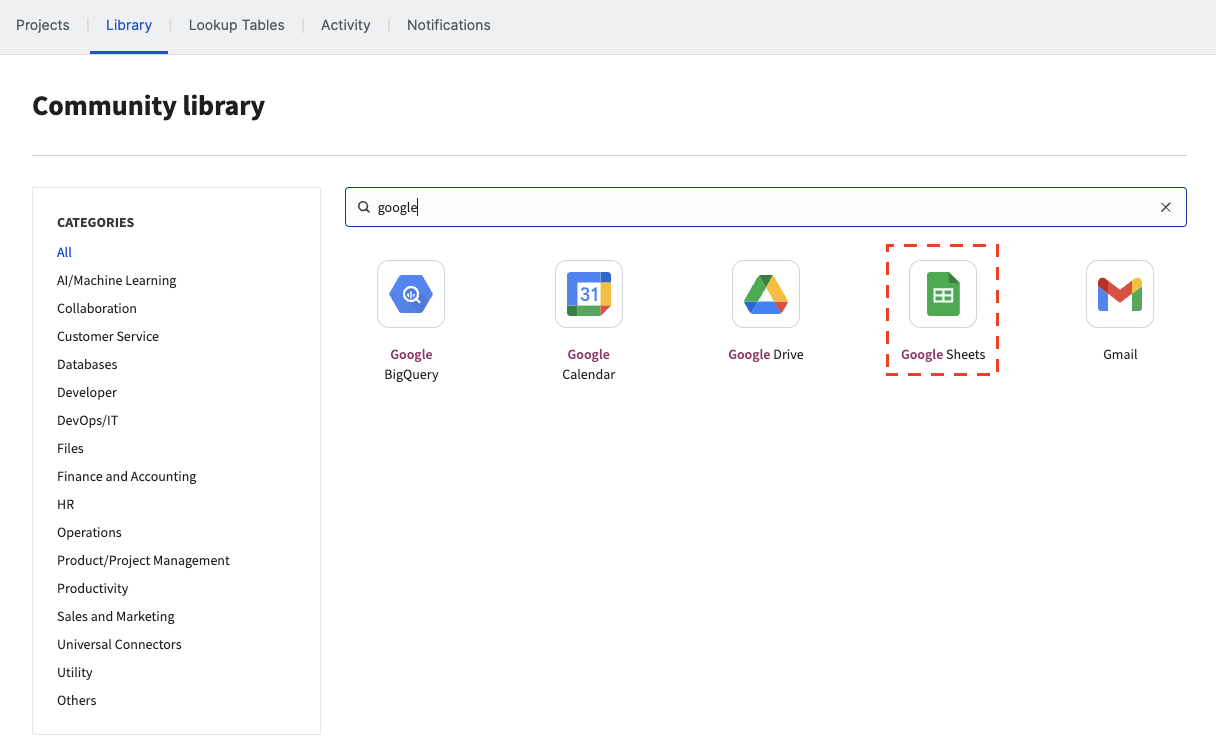
Select the “[Cobalt > Google Sheets] Import assets from Google Sheets” recipe.
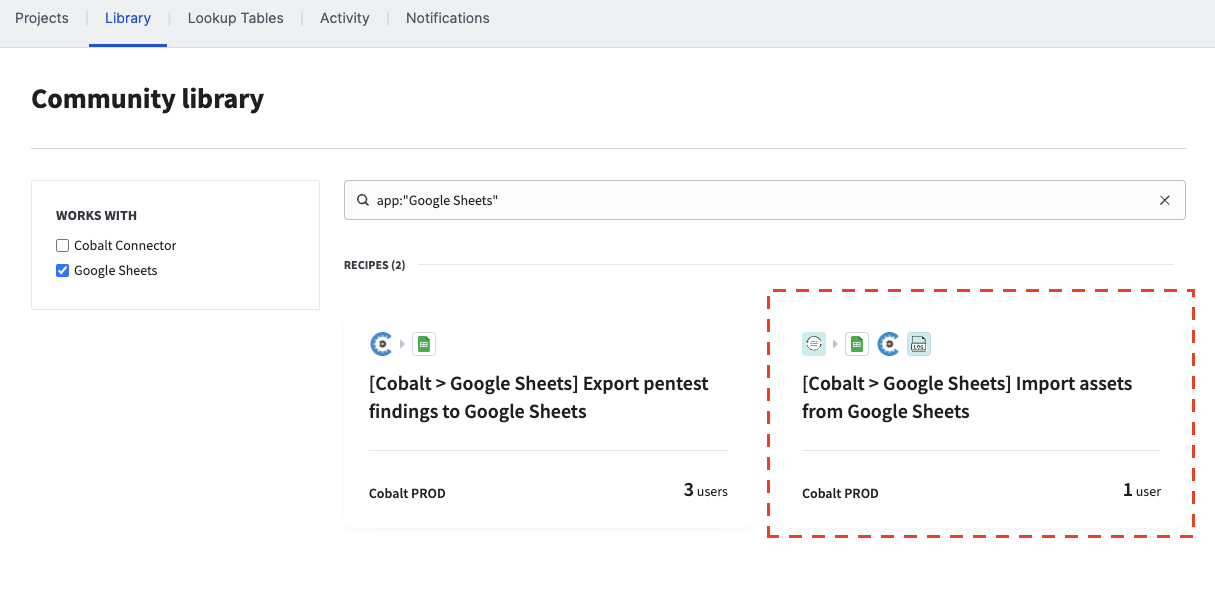
4. Copy and Customize the Recipe
Click on “Use this recipe”.
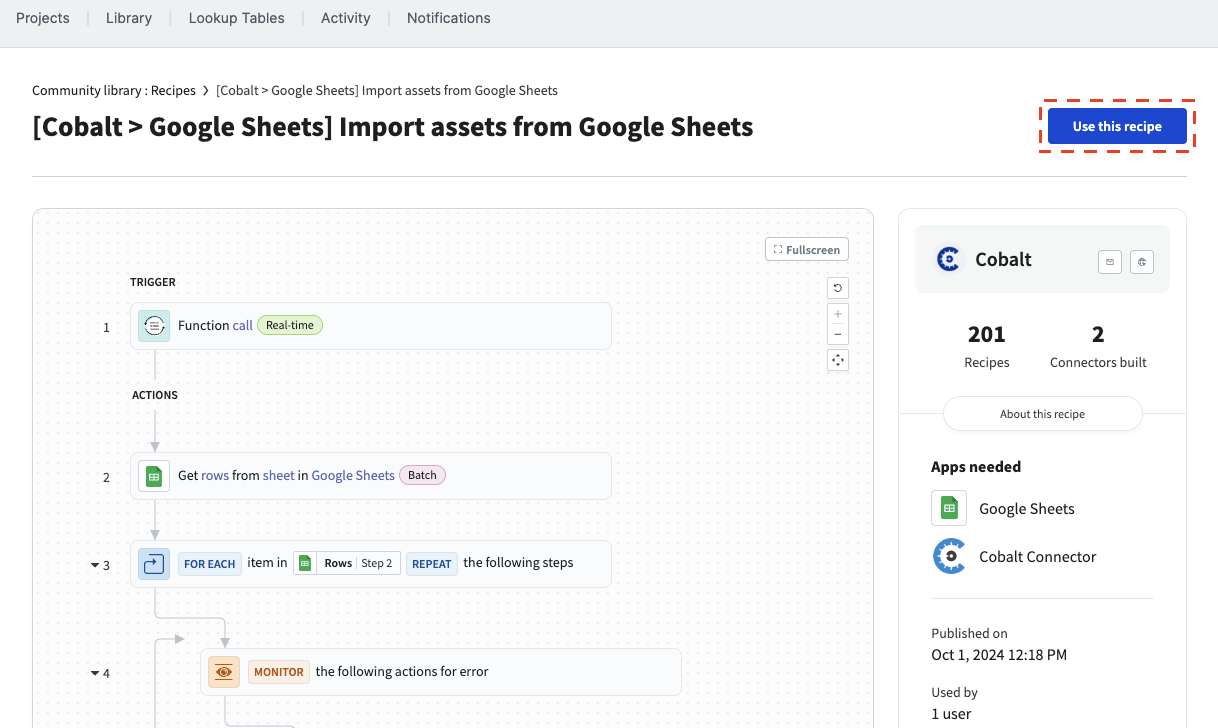
You will be prompted to copy the recipe. Choose a preferred location and click “Copy and save”.
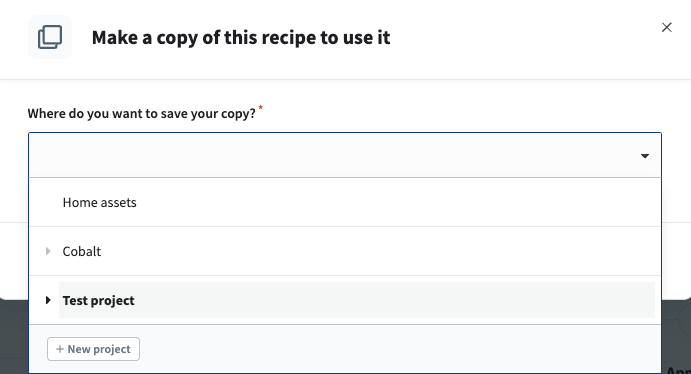
There will be a prompt with a “Test recipe” button. Instead of testing, you will want to edit the recipe in order to set the Google Sheets connection. Click on “or edit your recipe before testing” below the button.
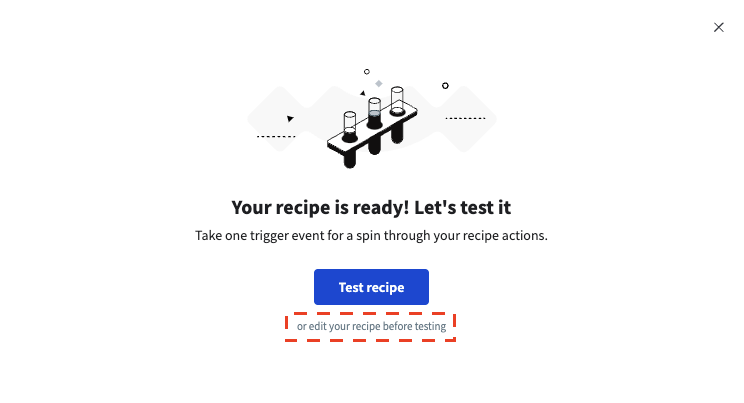
Select the first action from the flow chart (the one that gets the rows from Google Sheets). In the emerging sidebar on the right, select “Connection” at the top and then choose the connection created in step 2 of this guide.
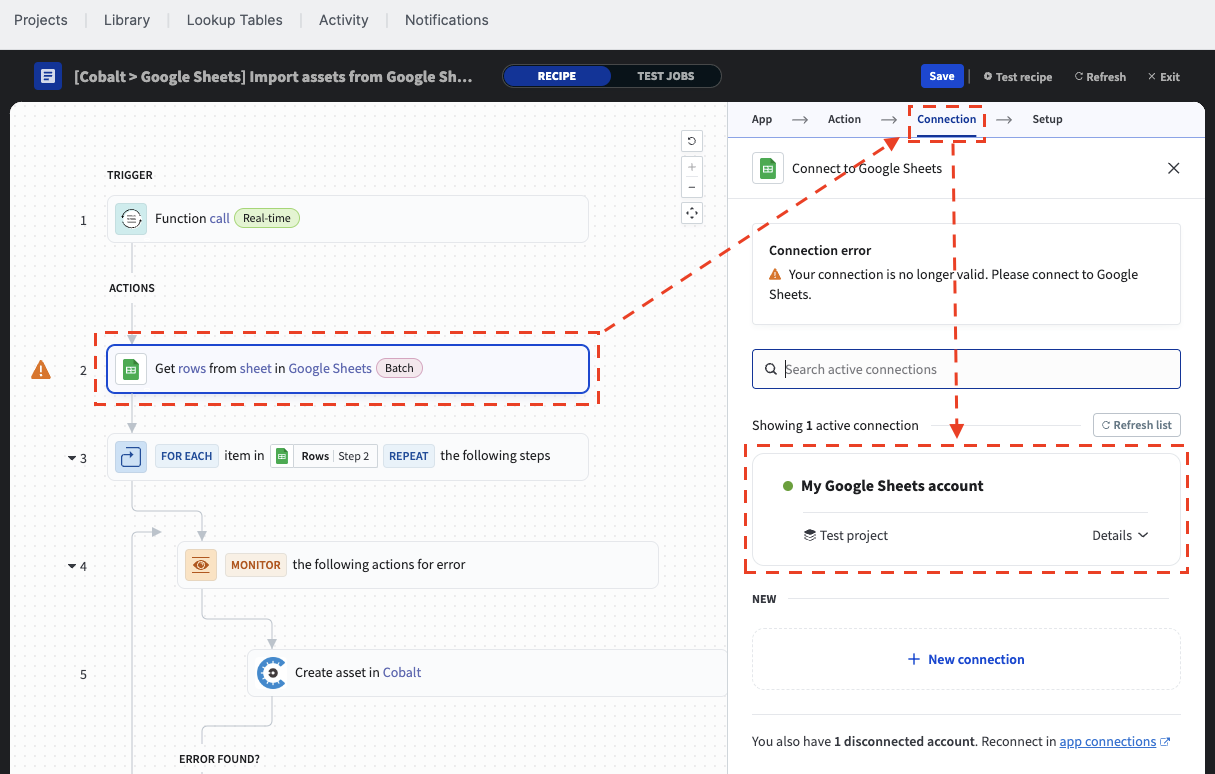
You will get a setup form in which you have to select the Google Drive where the spreadsheet created in step 1 is stored. After that you can select the specific Spreadsheet and the Sheet (in case you renamed it).
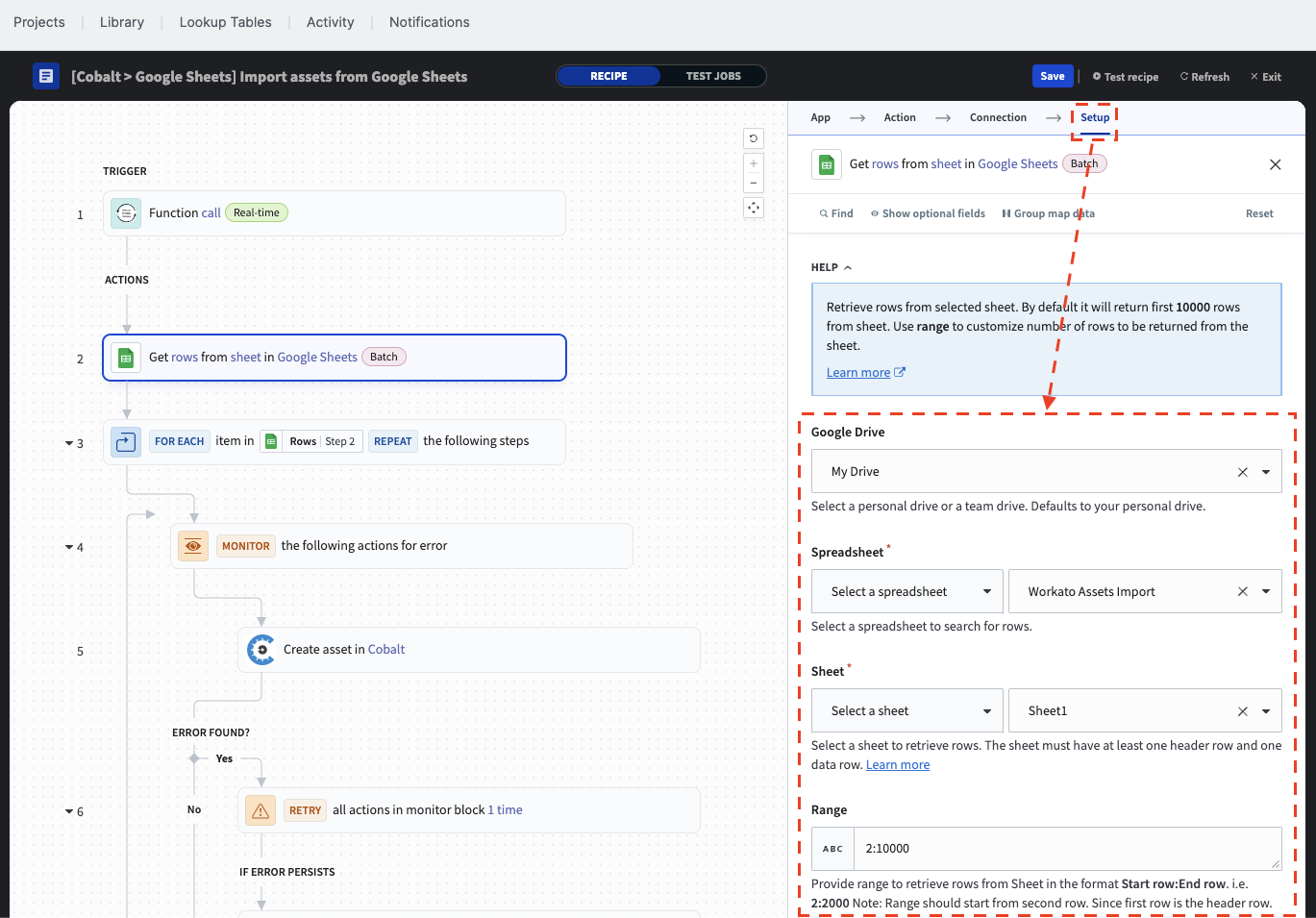
At this point, the configuration is ready. In the top-right corner, click on “Save” followed by “Exit”.
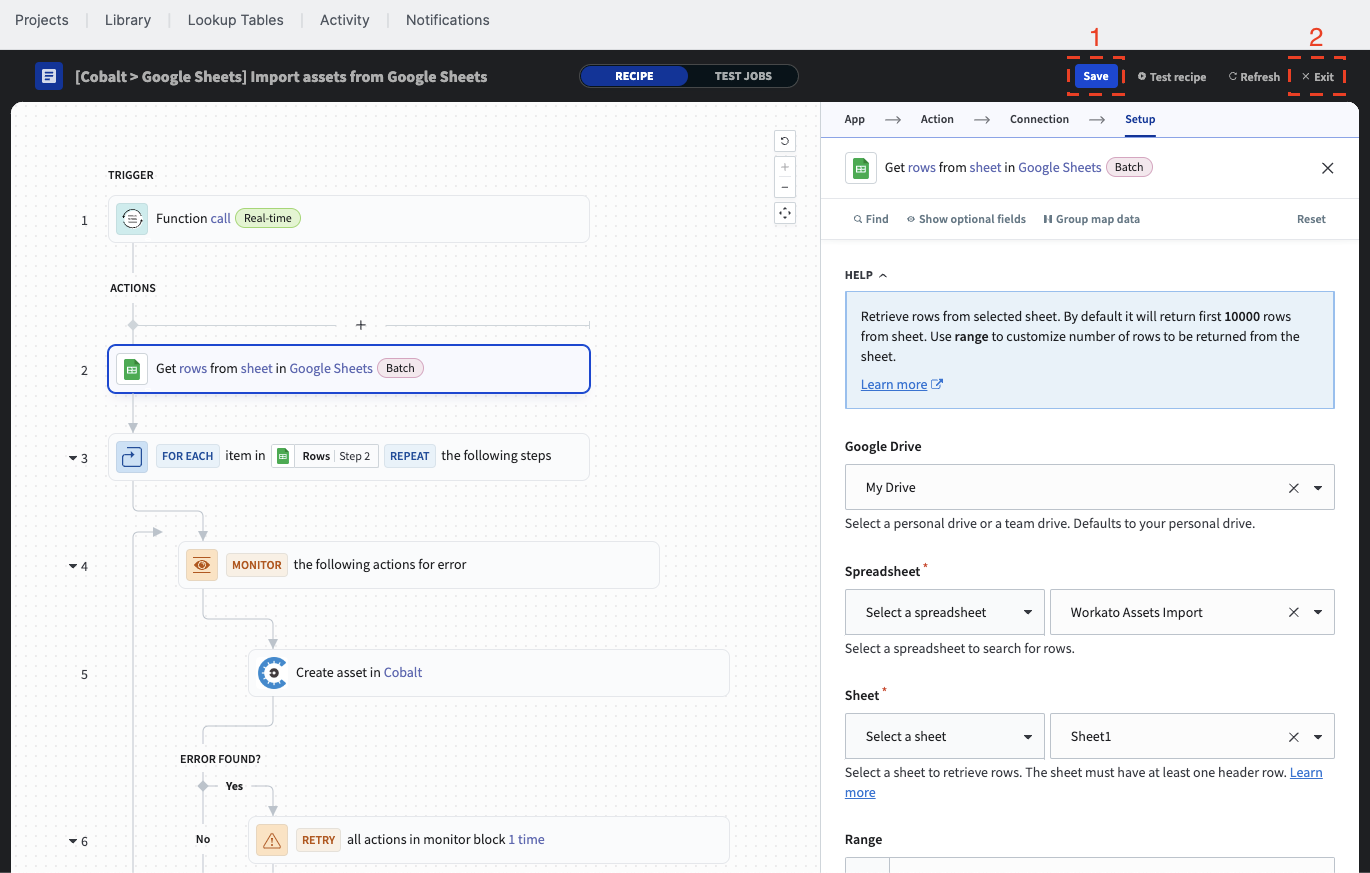
5. Start the Recipe
This recipe is a function call, which means it can be integrated and called within another recipe. However, since we want to trigger it directly, we have to use a test environment. Click on the caret on the right of the “Start recipe” button, then on the “Test recipe” button.
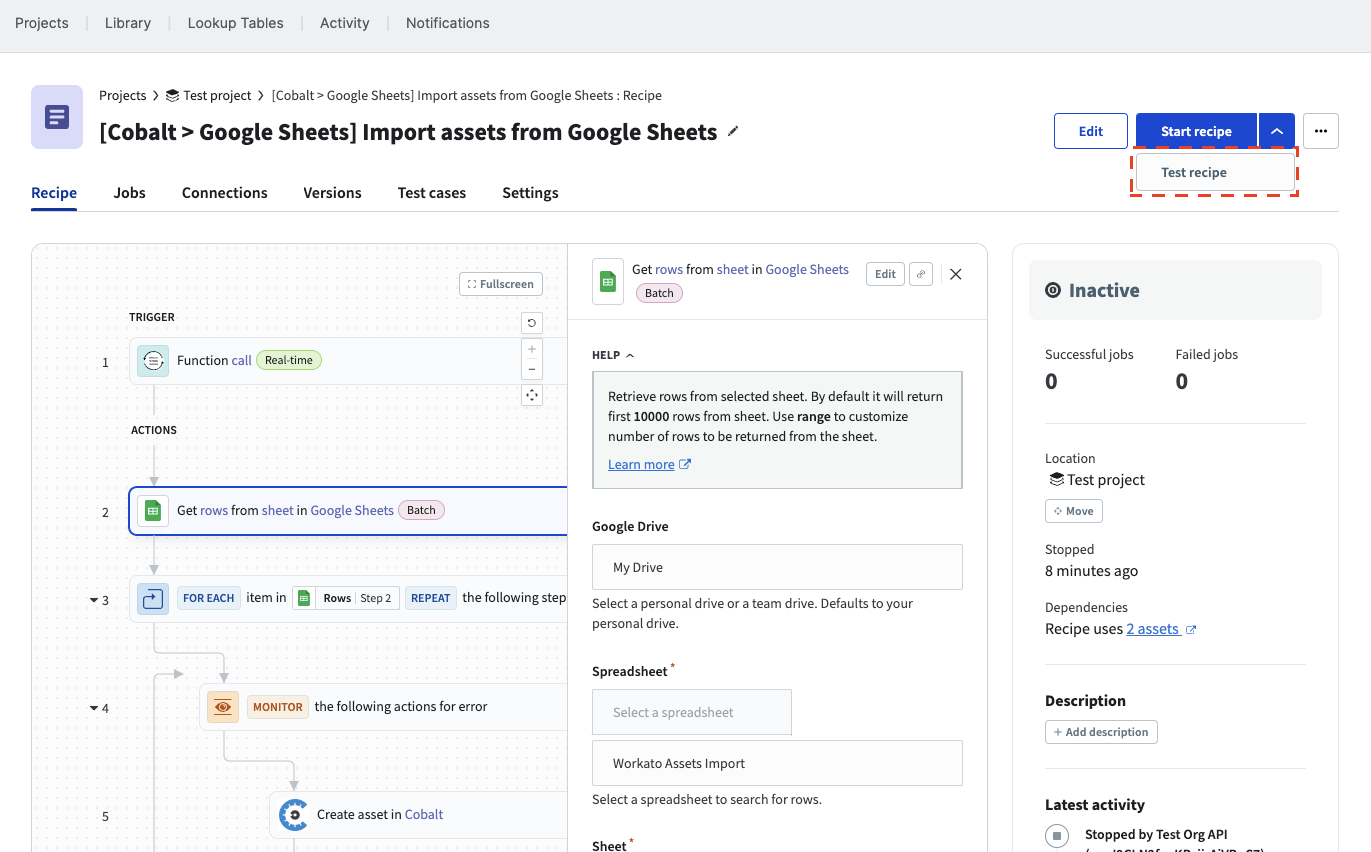
Within the prompt, click “Test recipe” in the bottom right.
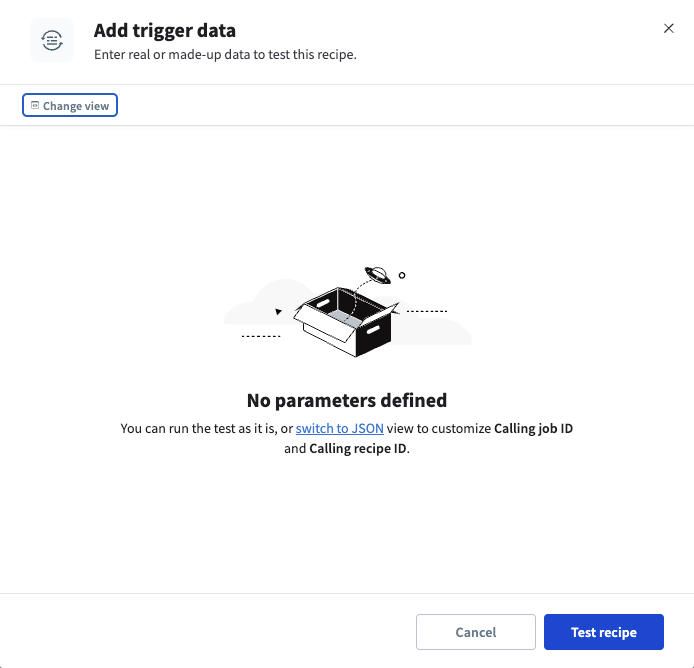
You will see the “Jobs” tab confirming the successful execution of the test.

Finally, you can head over to the Cobalt platform and check the Assets page of your org. It should show the newly created assets.
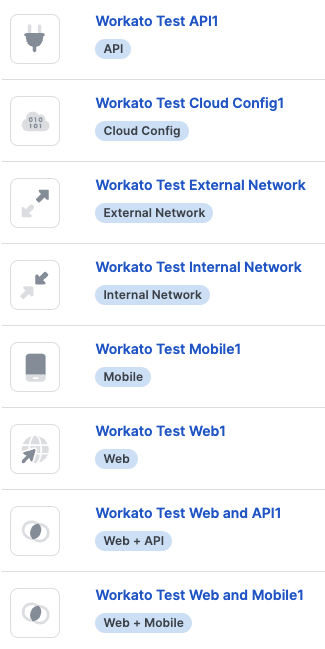 Last modified October 10, 2025
Last modified October 10, 2025