Account Settings
To navigate to your account settings, select the profile icon in the Cobalt app.
Edit Your Profile
Other users can view your profile information. To edit your profile, navigate to https://app.cobalt.io/settings/profile.
On the Profile settings page, you can:
- Upload a user profile image.
- Specify your full name and country.
- Add links to your profiles in social networks.
- Add your background information.
When finished, select Update Profile to confirm.
Update Account Settings
To edit general account settings, select Account Settings on the user menu.
Change Your Username
You can create a custom username for your account.
- Navigate to https://app.cobalt.io/settings/account.
- In the Username field, enter a new username.
- Select Save Changes to confirm.
Change Your Password
You can change your password by resetting it.
- Navigate to https://app.cobalt.io/settings/account.
- Select Change Password.
- Follow the instructions in the email that you receive to reset your password. Learn how to create a strong password.
If you’re using Google authentication (OAuth 2.0), sign in with your email and password, and then change your password.
If you forgot your password, you can reset it from the Sign In page.
Manage Security Settings
To manage two-factor authentication (2FA) settings for your account, select Security Settings on the user menu.
Two-Factor Authentication
Enable Two-Factor Authentication
If you’re signing in with your email and password, you will only be able to access your account after enabling two-factor authentication. In case it’s not configured, you will be required to do so right after signing in. 2FA adds another layer of security to your account by asking for more than just a password.
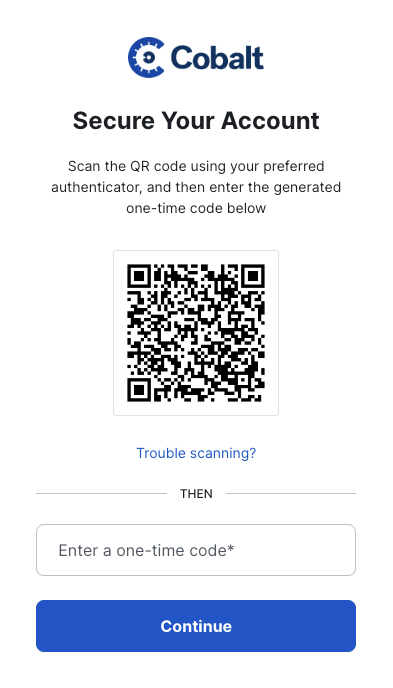
Follow the instructions on the screen to complete the process. Use an authenticator of your choice, such as Authy or Google Authenticator.

After selecting Continue, you will see your recovery code. Save the code. After you close the overlay, you won’t see the code again.
If you’re signing in through single sign-on, 2FA doesn’t apply. This includes SAML SSO and OAuth.
Manage 2FA Devices

When you add a new 2FA device, it appears on the account security page. Here, you can see the authenticator app that generates one-time codes required for authentication to your Cobalt account.
Reset Two-Factor Authentication
We don’t recommend turning off 2FA on your account. However, you may need to reset your 2FA methods when your authenticator device was lost or stolen.
You can remove your current 2FA device and add a new one for added security, assuming you’re still signed in or marked your machine to be remembered for 30 days (during sign-in).
To remove a 2FA device:
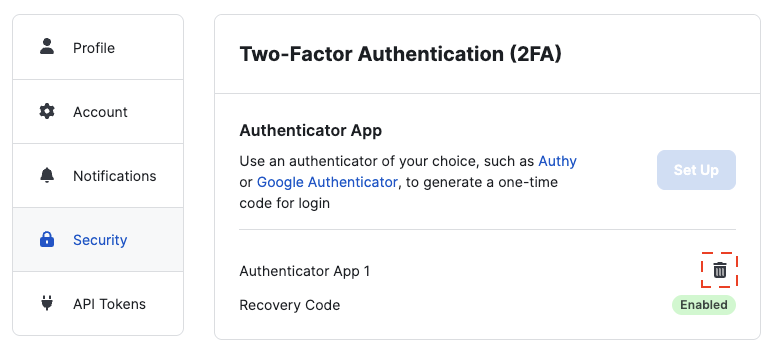
- Navigate to https://app.cobalt.io/settings/security/2fa.
- Under Two-Factor Authentication (2FA), select Manage.
- Locate the desired device, and select the trash icon.
Now you can add a new 2FA device to protect your account.
If you lost access to your authenticator and don’t have access to the security setting anymore, ask your Organization Owner to turn off 2FA or use your recovery code. For details, see Lost Access to Your Authenticator.
Create and Manage API Tokens
To work with the Cobalt API, you need an API token. To manage your API tokens, navigate to https://app.cobalt.io/settings/api-tokens.
Learn how to:
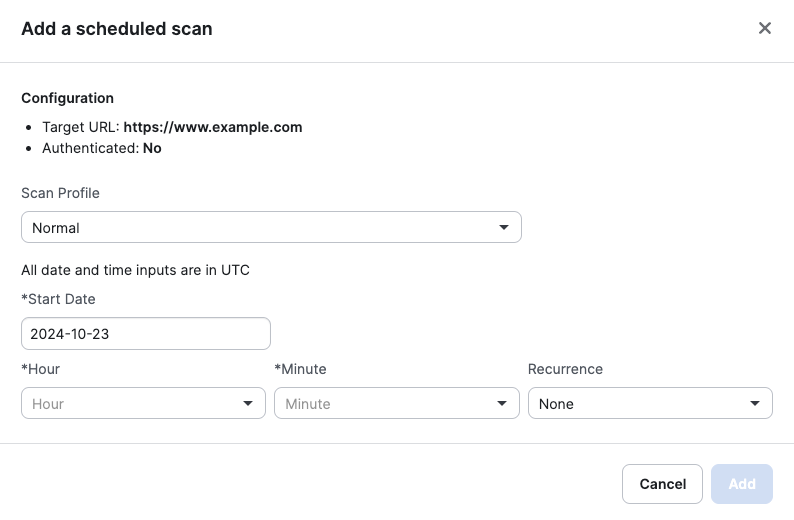 Last modified October 10, 2025
Last modified October 10, 2025